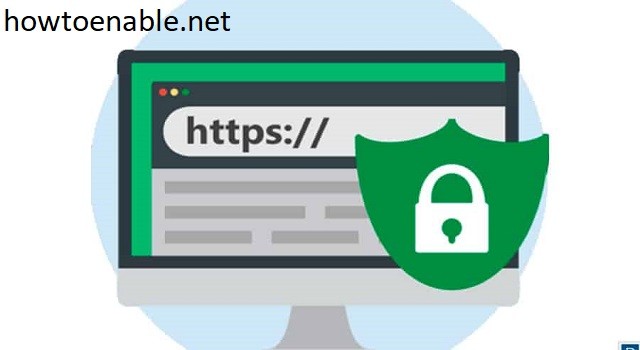How to Enable SSL in Chrome
If you keep getting the error Err_ssl_protocol_error in Chrome SSL settings, there are some easy steps you can take to fix this problem. First, enable HTTPS-only mode in Chrome by going to chrome://flags and pasting the URL into the address bar. Enable SSL In Chrome
If you’re seeing this error, the issue could be with your SSL certificate. Chrome stores SSL certificates in the cache, which speeds up subsequent secure connections and optimizes page load times. Clearing the cache can help you fix the issue. Alternatively, you can try restarting your computer or browser Google.
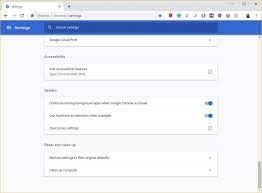
The ERR_SSL_PROTOCOL_ERROR message pops up when your browser is trying to establish a secure connection with a website that uses an SSL certificate. The error can be due to many reasons, including a firewall blocking SSL/TLS connections or a Chrome extension that prevents SSL-secured connections.
How To Enable SSL In Windows 10:
If the ERR_SSL_PROTOCOL_ERROR appears on your computer’s web browser, you’re probably using an outdated networking protocol. Depending on which server is causing the issue, you may need to change your browser’s settings. If your web browser doesn’t offer a fix for this error, you can try disabling security software or testing the connection with a whitelist of IP addresses.
Another possible cause of the Err_ssl_protocol_error error on Chrome is an experimental QUIC protocol. Disabling this protocol will speed up web browsing, but it can also make some websites inaccessible. To fix the error, you can enable or disable the QUIC protocol by going to C:WindowsSystem32driversetc.
How To Types Of SSL Connection Errors:
You can also try disabling any extensions that may be causing the problem. After removing them, reloading the page will fix the issue. If all else fails, you can also try clearing your browser’s cache memory.
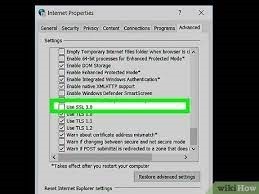
When you enable SSL on a website, it’s important to make sure that the SSL certificate is valid and validating your connection. If the certificate isn’t valid, you’ll receive a “Your connection is not private” error. This error can be caused by several reasons. For example, a website may be using an older SHA-1 algorithm or 128-bit encryption. In either case, your browser will attempt to revalidate the certificate the next time you visit that website.
How To Enable TLS 1.2 Chrome Windows 10:
There are several common causes of SSL connection errors. First of all, there are mismatched certificates. This mismatch can be caused by local settings or server faults. Once you’ve found the cause of the SSL connection error, you can fix the problem. The next step is to install the latest version of Chrome on your system.
Next, open the Internet Properties window and click the “Content” tab. On the Content tab, select the Certificates field. Then, click the “Clear SSL state” button to remove all locally-stored certificates. This will enable Chrome to reauthenticate the SSL certificate. This will resolve the SSL connection error.
How To Ways To Fix Them:
Another common cause of SSL connection errors is faulty SSL certificate. An invalid SSL certificate will display the “NET:ERR_CERT_AUTHORITY_INVALID” error. If you’re trying to enable SSL on a website, it’s important to read up on how to properly install an SSL certificate. In some cases, you may have to manually renew an SSL certificate. In other cases, you might need to purchase a new SSL certificate.
If you’ve been receiving error messages stating that your SSL certificate has expired, you might have a few different options for fixing the problem. First, check the settings of your browser. If you see an “SSL certificate expired” message, your browser is probably unable to authenticate the site. If this is the case, you can contact the website’s administrator to see if the issue is with the certificate itself. You can also use an online tool offered by Diginet to check the status of your certificate.
How To SSL Settings Android:
Another option is to clear your browser’s cache. If you’ve been experiencing SSL-related errors, your browser may be cached with the SSL certificate of one or more websites. To clear your cache, paste a URL command shortcut into the address bar, then press Enter. Next, set the Time range to “All time” and check the box for “Cached images and files.” Finally, click the Clear data button and your browser should now be SSL-compliant.
Enable SSL/TLS in Google Chrome:
- Open Google Chrome
- Press Alt + f and click settings
- Select Show advanced settings
- Scroll down to the Network section and click the Change Proxy Settings button
- Now go to the Advanced tab
- Scroll down to the Security category
- Now check the boxes for your TLS/SSL version
- Click the OK button
- Close your browser and reopen it
Another way to fix SSL issues in Chrome is to change the privacy setting in your browser. Most internet users choose to have their privacy settings as “high,” but this can sometimes block your SSL connection. To see if this solves the issue, reload the site in question and see if the issue is gone.