Enabling Safe Search on Safari
Enable Safe Search On Safari helps users uphold their commitment to creating a positive digital environment and promotes responsible internet usage. This proactive step fits well with an increasing emphasis on digital health and usage.
However, users may become frustrated with its limitations. This article will outline how to temporarily or permanently turn it off with just a few easy steps.
Enabling Safe Search on Safari is a crucial step in ensuring a safer browsing experience, particularly for users who want to filter explicit content and protect against inappropriate material. Safe Search helps to block or filter out explicit images, videos, and websites from search engine results. Safari, the default web browser on Apple devices, offers a range of features to enhance user privacy and security, including Safe Search.
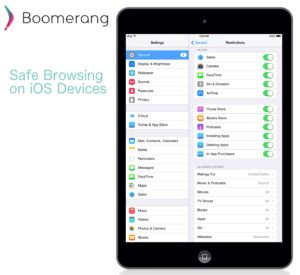
1. Open Safari:
Launch the Safari browser on your Apple device. Ensure that you are running the latest version of Safari to access the most up-to-date features and security enhancements.
2. Access Safari Preferences:
Click on the Safari menu in the top-left corner of the screen. A dropdown menu will appear. From the options, select “Preferences.” Alternatively, you can press Command (⌘) + , to open the Preferences window.
3. Navigate to the Search tab:
In the Preferences window, locate and click on the “Search” tab. This tab is where you can customize various search-related settings, including Safe Search.
4. Select your preferred search engine:
Safari allows users to choose their preferred search engine. Common options include Google, Bing, and Yahoo. Safe Search settings may vary slightly depending on the search engine you use, so it’s essential to ensure your chosen search engine supports Safe Search.
5. Configure Safe Search on Google:
If you use Google as your search engine, you can enable Safe Search directly from Safari. In the Search tab, look for the “Google” section. Check the box labeled “Enable Safe Search.” This will instruct Google to filter explicit content from your search results.
6. Set up Safe Search on Bing:
For users who prefer Bing, navigate to the “Bing” section in the Search tab. Similar to Google, there should be an option to “Enable Safe Search.” Check the box to activate this feature and filter explicit content from Bing search results.
7. Adjust Safe Search on Yahoo:
If Yahoo is your chosen search engine, find the “Yahoo” section in the Search tab. Look for the option to “Enable Safe Search” and ensure the box is checked to activate the filtering of explicit content.
8. Test Safe Search:
After enabling Safe Search, it’s essential to test whether it is working correctly. Perform a sample search using explicit terms and check if the results are appropriately filtered. This step helps ensure that the Safe Search settings are functioning as intended.
9. Enable Parental Controls:
To enhance Safe Search further, consider using the built-in Parental Controls on your device. These controls allow you to restrict access to specific websites and content based on age-appropriate settings. To set up Parental Controls, go back to the main Preferences window and click on the “Privacy” tab. From there, you can configure restrictions and customize website access for additional security.
10. Update Security Settings:
Keeping your browser and device software up to date is crucial for maintaining a secure browsing environment. Regularly check for updates and install them promptly to benefit from the latest security features and bug fixes.
11. Explore Extensions:
Safari supports extensions that can enhance your browsing experience. Consider exploring and installing parental control or content filtering extensions that provide additional layers of protection against explicit content.
12. Educate Users:
If you share your device with others, especially children, educate them about the importance of Safe Search and responsible internet use. Encourage open communication about online experiences and set guidelines for appropriate online behavior.
13. Review Privacy Settings:
Periodically review and update your privacy settings in Safari. This includes managing website tracking preferences, blocking pop-ups, and adjusting cookie settings to ensure a well-rounded approach to online privacy and security.
14. Utilize Screen Time:
For iOS devices, consider using the Screen Time feature to set restrictions on app usage and content access. Screen Time provides comprehensive controls, allowing you to manage not only Safari but also other aspects of device usage.
15. Report Inappropriate Content:
If you encounter explicit content despite having Safe Search enabled, report it to the respective search engine. This feedback helps search providers improve their filtering algorithms and enhance the effectiveness of Safe Search features.
Launch Safari
Enable Safe Search On Safari is an easy and straightforward process designed to foster a safer Internet environment for young users. By accessing Safari’s Settings menu and configuring Web Content settings, users can limit search results only to show age-appropriate results – an approach in line with Apple’s commitment to digital wellness and responsible Internet use.
Therefore, it’s essential for users to become acquainted with all of Safari’s features and functionality. By activating Safe Search on Safari, they can ensure a safer online experience for themselves and their family members.
Step one in configuring Safe Search on Safari on either an iOS or macOS device involves opening the Safari browser. Launching Safari requires just a few taps or clicks; to save time, consider creating a one-action shortcut using Spotlight by typing a quick search like “saf” or “sa” followed by Return and pressing Return.
Navigate to the “Settings” menu
Making the effort to access Safari settings menu is an integral first step for users, as it sets the stage for configuring key Safari and web content settings that create a safe browsing environment suitable for families. As Safari serves as the primary gateway into digital space, using these essential settings provides an effective means of protecting browsing experiences by filtering out explicit or mature material.
Once in the settings menu, a user can choose Google as their default search engine and adjust between ‘Filter, Blur or Off. Additionally, they can lock their SafeSearch filter so it remains unchanged even if someone attempts to change it without their knowledge.
Concerned that Google Filter could limit their internet use, there are other parental control solutions on the market which provide similar features. Some even go further by protecting children from pornography and inappropriate images by expanding beyond Google Search Engine’s reach.
Select “Screen Time”
Screen Time on iOS 12 gives users a way to effectively manage device usage by setting app limits and restrictions. To ensure uninterrupted Safari use, individuals can add it to the “Always Allowed” list in Screen Time – following this guide’s steps on configuring Safari’s settings will ensure safe search capabilities for a more controlled, family-friendly browsing experience.
After successfully launching Safari, the next key step to enable safe search is exploring its settings to access configurable options and preferences that promote online safety and foster a healthier web environment. When this step has been completed, locking SafeSearch settings to protect it against modification by other individuals may also be essential in maintaining safe search capabilities.
As parents and guardians are well aware, children are increasingly exploring the internet unsupervised. Because it can be impossible to closely supervise these online activities live, many parents use parental control solutions such as Mobicip for online monitoring of your kids’ device usage as well as filtering out explicit material on Google search.
Select “Content & Privacy Restrictions”
Selecting “Content & Privacy Restrictions” within Screen Time enables users to unlock a set of configurable settings designed to fine-tune Safari’s web content filters and create a protective barrier against explicit or adult material, providing for a safer browsing environment and family friendly browsing.
Safari serves as a gateway into the digital world, offering an array of features and functionalities that form the basis of many online journeys. Most notable among these features is Google SafeSearch which filters explicit or adult search results from appearing.
SafeSearch was designed to protect children from unknowingly encountering objectionable websites and materials when conducting Google searches, but some savvy children can bypass this restriction and search without using a filter. Therefore, parents should ensure SafeSearch is activated on all devices so their children won’t stumble upon inappropriate material that may negatively impact their development or wellbeing.
Select “Web Content”
Google SafeSearch automatically filters search results to remove explicit images and videos, along with content that may be inappropriate for children, which reinforces a growing emphasis on digital wellness and responsible Internet use, especially among younger generations.
Step two involves navigating Safari browser settings to access “Content & Privacy Restrictions.” Here, users can easily adjust a set of controls designed to provide them with all of the tools and insights needed to enforce content restrictions.
Enabling key controls within Safari browser is one of the cornerstones of creating a safer online environment. By activating them, users demonstrate their strong commitment to digital wellness and creating a responsible Internet culture.
Conclusion
Enabling Safe Search on Safari involves navigating through preferences, selecting the appropriate search engine, and activating the Safe Search option. Additionally, incorporating Parental Controls, updating security settings, exploring extensions, educating users, reviewing privacy settings, utilizing Screen Time, and reporting inappropriate content contribute to a more secure and family-friendly browsing experience. Regularly revisiting and reinforcing these measures will help maintain a safer online environment for all users.


