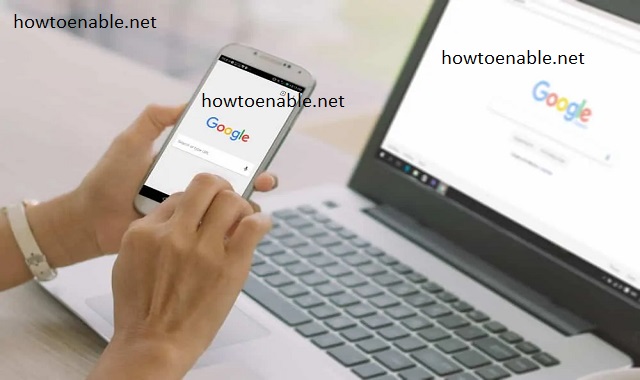How to Enable and Disable Google Safe Search
Enable And Disable Google Safe Search is an automated filter designed to detect explicit content like pornography and graphic violence within search results. Parents can configure it to filter or blur images, text and links as desired.
Parental controls are an invaluable feature, but sometimes they malfunction due to antivirus software, operating systems or the synchronizing of settings across devices.
Enabling and disabling Google SafeSearch is a straightforward process that allows users to control the content displayed in their search results, making it more suitable for a safer browsing experience. Whether you want to filter explicit content or explore a broader range of search results, adjusting SafeSearch settings can be done on various devices and platforms. In this comprehensive guide, we’ll explore step-by-step instructions for enabling and disabling Google SafeSearch on desktop browsers, mobile devices, and through Google account settings.
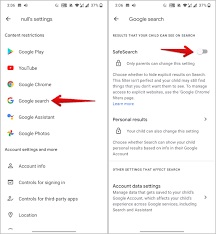
Enabling and Disabling Google SafeSearch on Desktop Browsers:
- Google Chrome:
- Open Google Chrome and go to the Google homepage.
- Click on the Settings menu (three vertical dots) in the top-right corner.
- Select “Settings” from the dropdown menu.
- Scroll down to the “Privacy and security” section.
- Find and click on “SafeSearch” under the “Security” heading.
- Choose the desired level of SafeSearch filtering: “Use strict filtering,” “Use moderate filtering,” or “Don’t filter search results.”
-
Mozilla Firefox:
- Launch Mozilla Firefox and visit the Google homepage.
- Click on the menu button (three horizontal lines) in the top-right corner.
- Select “Options” or “Preferences” from the dropdown menu.
- Navigate to the “Privacy & Security” tab.
- Find the “SafeSearch” section and choose the preferred level of filtering.
-
Microsoft Edge:
- Open Microsoft Edge and go to the Google homepage.
- Click on the Settings menu (three horizontal dots) in the top-right corner.
- Select “Settings” from the dropdown menu.
- Scroll down to the “View advanced settings” section.
- Locate the “Search in the address bar with” dropdown and choose “Change search provider.”
- Set Google as the default search engine and adjust SafeSearch settings as needed.
Enabling and Disabling Google SafeSearch on Mobile Devices:
- Android Devices:
- Open the Google app on your Android device.
- Tap on your profile picture in the top-right corner.
- Select “Settings.”
- Tap on “General” and find the “SafeSearch” option.
- Choose “Filter explicit results” to enable SafeSearch or “Don’t filter explicit results” to disable it.
- iOS Devices (iPhone/iPad):
- Launch the Settings app on your iOS device.
- Scroll down and tap on “Google.”
- Tap on “Search” and then “Search Settings.”
- Tap “Filter explicit results” to enable SafeSearch or turn it off by selecting “Don’t filter explicit results.”
Enable and Disabling Google SafeSearch Through Google Account Settings:
- Google Account on Desktop:
- Open your web browser and go to myaccount.google.com.
- Sign in with your Google account credentials.
- Click on “Data & personalization” in the left sidebar.
- Scroll down to the “General preferences for the web” section.
- Find the “SafeSearch” option and adjust settings accordingly.
- Google Account on Mobile:
- Open the Google app or go to the Google homepage on your mobile browser.
- Tap on your profile picture in the top-right corner.
- Select “Search settings” or “Settings” and choose the “Search settings” option.
- Adjust the SafeSearch settings as desired.
Troubleshooting and Additional Tips:
- If you’re unable to change SafeSearch settings, ensure you are signed in to your Google account.
- Some network administrators may enforce SafeSearch settings, restricting changes on certain devices or networks.
- Clearing browser cache and cookies can resolve issues with SafeSearch settings not being applied.
How to enable
Google Safe Search is an integral component of both Google Search and Image Search, filtering out explicit or inappropriate material from the results page for children as well as adults alike. It serves as a watchman of sorts to ensure our users remain safe.
SafeSearch is enabled by default on any Google account belonging to someone 12 years or younger, however this setting can be turned off from the Google Search Preferences screen by scrolling to the bottom and selecting “Off.” A confirmation window will pop up and filtering will no longer occur – your results won’t be filtered; and until manually reactivated.
Settings depend on which web browsers are being used; thus, not all devices will experience it. To reenable it, navigate back into Google search preferences and select “On.” Scroll down and save before conducting a test search and seeing whether results differ significantly.
Though Google SafeSearch can be locked through your Google Account, tech-savvy children may find ways around this feature. For example, using proxies as web traffic filters makes it possible to set them to append “&safe=strict,” overriding any setting found in the Preferences screen and creating strict filtering of web pages.
How to disable
Enable And Disable Google Safe Search is an invaluable feature, but sometimes explicit results slip through its filters. If this happens to you, report them directly to Google so that their filters work more efficiently. Doing this will ensure the system continues to function optimally.
Parents can set up SafeSearch at an individual user account level so it’s secure across browsers, devices, and Google apps. To do this, follow these steps:
Launch the Google app, tap your profile icon in the top-right corner, and toggle Explicit results either on or off to activate or deactivate this feature.
Parents sharing devices or browsers with their children should use this simple step to limit search results to those appropriate for age. Please be aware, though, that it should not replace parental controls or blocking tools such as NordVPN’s BlockSite.
Tech-savvy children may still find ways to bypass Google, accessing content not hosted there and find sites such as YouTube that don’t meet this standard. Because of this, some parents opt for apps such as Focus on macOS that lock down computers to prevent anyone with administrative permissions from unlocking it and accessing its contents.
Why is it on?
Though not 100% perfect, Google Safe Search attempts to protect people from explicit images and content online. As a digital protector that filters out pornographic and inappropriate search results from searches results pages, making browsing safer — particularly for younger users or professional settings.
Not to forget, Google strives to be as helpful as possible; however, no filter can ever be 100% accurate. If explicit results still show up when searching Google, report it immediately. In addition, your browser and device may have their own filters so be sure to check them as well.
DuckDuckGo browser, for example, features its own set of filter options which you can enable. By default, its default search setting is “SafeSearch,” if this setting is toggled on you will see an “Explicit results” flag appear in your quick settings panel.
FamiSafe is another tool designed to make it easy for parents to block explicit searches, YouTube videos and text messages for their children. Additionally, this app provides parents with a list of potentially dangerous keywords which alerts them when their kids search them out. Mac version is currently available while Windows app will be released later this year.
What happens if I disable it?
Enable And Disable Google Safe Search is a handy search filtering tool designed to block adult content and images from appearing in search results, providing peace of mind to parents, teachers, and organizations looking to limit children’s access to it on devices they control. However, its algorithm may still miss some explicit results that slip through.
Disabling SafeSearch may pose a danger if you share your device with others, as it could expose them to adult-oriented content or pose privacy concerns as some search results could contain personal data. There are ways you can turn off SafeSearch manually on a phone or tablet, though – depending on its settings, and then using one of several techniques available from here or here.
On an Android or iPhone device, SafeSearch can be disabled by opening the Google app and tapping your profile picture in the top-right corner. From here, locate and tap SafeSearch from its drop-down menu; or from your browser settings page change its SafeSearch setting to Filter or Blurring On to switch it off.
VPN services may also help you bypass these restrictions; however, be wary that some networks, such as schools and Internet cafes, may enable SafeSearch by default for all users and prevent you from altering its settings individually. Furthermore, antivirus programs or browser extensions could override these default SafeSearch settings to prevent you from changing them yourself.
Conclusion
Enabling and disabling Google SafeSearch involves simple steps across various devices and platforms. By customizing these settings, users can create a safer and more tailored browsing experience based on their preferences and needs.