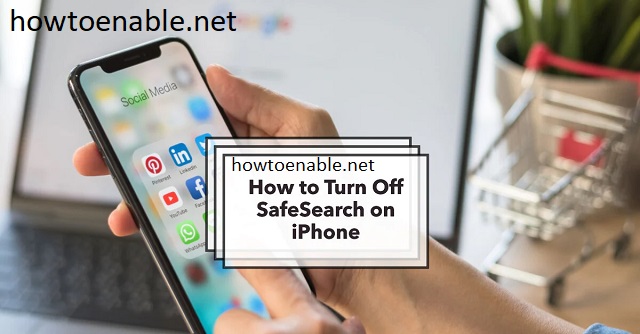How to Disable Safe Search on an iPhone
Enable Safe Search On iPhone In some cases, you may want to disable Safe Search on your iPhone to allow for unrestricted search results. This guide will show you how to do so.
Most search engines have a Safe Search feature that prevents users from seeing explicit web results or explicit auto-suggestions. While this is a good idea for some, others find it restrictive and would prefer to have all search results available to them.
Enable Safe Search On iPhone is crucial for ensuring a more secure online experience, especially when it comes to filtering explicit content from search results. Follow these step-by-step instructions to activate Safe Search on your iPhone.
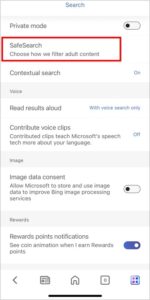
Step 1: Access Settings
Begin by unlocking your iPhone and locating the “Settings” app on your home screen. The Settings app is represented by a gear icon and is usually found on the first page of your apps.
2: Scroll Down and Tap on “Screen Time”
In the Settings menu, scroll down and tap on “Screen Time.” This feature helps you manage and monitor the time you spend on your device, and it also includes content and privacy restrictions.
3: Set Up Screen Time
If you haven’t set up Screen Time before, you’ll need to tap on “Turn On Screen Time” and follow the on-screen instructions to set it up. This involves choosing whether the iPhone is for yourself or your child.
4: Tap on Content & Privacy Restrictions
Once Screen Time is set up, go back to the main Screen Time menu and tap on “Content & Privacy Restrictions.” This option allows you to control the type of content accessible on your device.
5: Enable Content & Privacy Restrictions
Toggle the switch next to “Content & Privacy Restrictions” to enable this feature. You’ll be prompted to enter a passcode; choose a passcode that is different from your device unlock code to add an extra layer of security.
6: Enter Your Passcode
Enter the passcode you just set up for Content & Privacy Restrictions. This passcode is essential for making changes to the settings and ensuring that unauthorized users cannot modify your preferences.
7: Tap on “Content Restrictions”
Once you’ve entered the passcode, scroll down and tap on “Content Restrictions.” This section allows you to manage and restrict various types of content on your iPhone.
8: Go to “Web Content”
In the Content Restrictions menu, locate and tap on “Web Content.” This is the section where you can control the type of web content that can be accessed through your device.
9: Choose “Limit Adult Websites”
Under Web Content, you’ll find the option to “Limit Adult Websites.” Toggle the switch next to this option to enable Safe Search. When this option is turned on, your device will filter explicit content from search results.
10: Back to Content & Privacy Restrictions
After enabling “Limit Adult Websites,” go back to the Content & Privacy Restrictions menu by tapping on the upper-left arrow or using the “Back” option.
11: Test Safe Search
To ensure that Safe Search is working correctly, open the Safari browser and perform a search. Verify that explicit content is filtered from the search results.
12: Additional Settings (Optional)
For more control over content restrictions, explore other options within the Content & Privacy Restrictions menu. You can customize settings for movies, apps, and more based on your preferences and the level of restriction you desire.
1. Go to Settings
The Settings app on an iPhone provides users with a wide range of options, including the ability to adjust a variety of core iOS settings. Some of these include Wi-Fi, Bluetooth, Safe Search Settings, and Airplane Mode. To access the Settings app, tap on the Home button and then select the “Settings” option.
Safe Search is a useful parental control tool that filters explicit results on Google search. It helps parents prevent kids from viewing inappropriate content on the web and protect them from harmful influences. However, tech-savvy kids may find ways to bypass or modify Safe Search. For this reason, parents should consider a more advanced parental control solution such as Fame Safe.
A reliable app will allow users to block a variety of terms that might appear in search results, from profanity to offensive images and videos. The apps will also notify them whenever their kids use such keywords in messages or online searches.
Using a host file on the computer is another effective way to enforce Google Safe Search. This method allows administrators to force the setting at a fundamental network level. This approach can be difficult to maintain, but it can be effective in cases where other enforcement tools are not working.
2. Select Safari
While Safe Search is an excellent feature that prevents pornographic search results from showing up, it can be limiting when you want to look for specific information or to research certain topics. The good news is that there are ways to disable Safe Search on an iPhone. This can be especially useful if you need to conduct a deep internet search or a search of the dark web, which is not indexed by Google and can contain graphic content.
To disable the Safe Search setting, go to your Settings app and select Safari. From here, you can choose ‘Filter’ or ‘Blur’, depending on your needs. Choosing ‘Filter’ will filter explicit search results, while choosing ‘Blur’ will blur the results. You can also choose ‘Off’, which will not filter search results at all.
There are a number of reasons why Google may be blocking your searches. This could be because you are looking for pirated music or movies, or it could be because you are searching for content that is prohibited by law in your jurisdiction.
While there are some apps and methods that can help you circumvent restrictions on the iPhone, it is important to understand that unless you have administrative access to the device, you will not be able to disable the content filters. However, there are some options that can help you avoid having to bypass these filters, including using a VPN or changing your DNS server.
3. Select Search
The Internet can be a dangerous place. Kids can easily unintentionally search for explicit images or videos, and parents cannot keep an eye on their children’s online activities all the time. To prevent such incidents, Google has developed a feature called Safe Search that filters search results on the Google app and browser to avoid explicit content. This feature is password protected, and kids can only disable it by changing the settings on their own. Despite that, many people still want to bypass the filters and see unrestricted search results.
On the iPhone, Apple’s Spotlight and the Settings app both allow you to search for any term within a specific context. These tools can help you quickly find anything from Mail messages sent to a certain contact or photos snapped in a particular location and year. But when it comes to searching for a specific system toggle, the iOS Settings screen can feel like a needle in a haystack.
One way to circumvent the filter is to use an advanced parental monitoring app like FamiSafe. The apps allows parents to restrict search engines on their child’s smartphone and blocks searches for inappropriate words that can be used in offensive or explicit messages. The app can also be forced on managed devices to block any search engine that doesn’t have a content filter.
4. Select Safe Search
Enable Safe Search On iPhone is a feature that blocks explicit content from Google search results. It’s intended to help create a safer, more family-friendly online experience. The filter uses intelligent computer programs to determine whether a result is appropriate or not based on keywords, images, and metadata. The filter also uses user feedback to detect inappropriate content. It’s worth noting that the filter is not foolproof. There have been some instances in the past where Google has failed to flag explicit content as inappropriate.
If you want to enable Safe Search on your iPhone, you can do so in the Settings app. In the General section, select “Screen Time” and then select “Content Restrictions.” Tap on the toggle button next to the “Google Safe Search” option to turn it on. Once you’ve done that, you can select the level of filtering you prefer: Allowed Websites Only or Limit Adult Sites.
However, it’s important to note that you won’t be able to change your Safe Search setting in every browser or on all devices. In some cases, the ability to alter your Safe Search settings may be restricted by parental controls or institutional ownership of a device. If this is the case, you’ll need to contact your network administrator or ISP to get the necessary permissions to change your search settings. Alternatively, you can use a DNS Filtering service to enforce your preferred search settings on all devices that connect to your home Wi-Fi.
Conclusion:
Enabling Safe Search on your iPhone is a simple yet effective way to create a more secure online environment. By following these steps, you can ensure that explicit content is filtered from search results, providing a safer browsing experience for you and anyone using your device. Regularly review and update these settings to adapt to your changing needs and preferences.