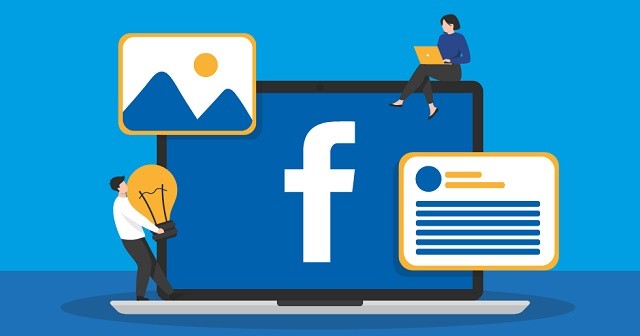How to Enable Reviews For Your Facebook Page
If you have a Facebook page for your business, then you might be wondering how to enable reviews and star ratings for your page. In this article, you’ll learn how to enable reviews for your Facebook page, so you can receive valuable feedback from your customers and increase your credibility. To enable the reviews feature on your Facebook page, click on the Settings tab in the upper right corner and then click on the Edit Page button. Scroll down and click on the Reviews tab, then click on Show Reviews.
Firstly, make sure that you switch on the Reviews tab on your business page. Sometimes, the Reviews tab is buried under several other tabs, making it difficult to spot if a customer has left a review. You should also remember that Facebook frequently changes its layout and does not always notify users about this. Having a customer’s review on your Facebook page can be the deciding factor in whether or not they choose to purchase from you or not Google.

When your business page is live, it should include a Reviews tab. The tab should be easily visible and accessible to your customers. Once enabled, your reviews will appear under your “Pages” tab. However, if it is not displayed, you can turn it off and not see any reviews from your customers. While you may not want to post your customers’ reviews, you should still try to reply to their comments and feedback. Having a positive feedback from your customers is a great way to gain the trust of your future clients.
How To Give Star Rating On Facebook Page:
If you want to see your reviews on your business page, you need to enable the Reviews tab. To do this, you’ll need to navigate to the Settings tab and select “Templates and Tags.” Then, click on the Reviews tab and toggle it on. To enable reviews, you’ll need to have your Facebook page’s name and email address visible. After that, you’ll need to make sure that the Reviews tab is visible to your customers.
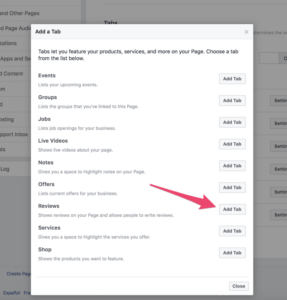
The next step is to enable the reviews. It’s important that you have these on your page, because this will help you get more customers. The reviews will also be visible on your Facebook business wall. You can share these reviews by sharing the direct link with your customers. It’s also worth noting that you’ll be able to read your reviews by star rating if you have a Facebook video on your website.
How To Turn On Reviews On Facebook Page:
There are a few ways to enable reviews on your Facebook page. The best way to do this is to make the reviews section visible. If you want people to leave reviews for your business, you should make it visible. If you’d like your fans to leave reviews, you should make it easy for them to do so. A simple way to do this is to ask them to like your page. By asking for their feedback, you will be able to increase your customer base.
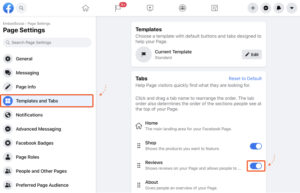
In addition to encouraging people to leave reviews, you should also encourage them to rate your products. You can also ask your customers to rate your products and services. This will help you improve your product or service. It’s also important to remember that a review can give you an opportunity to get more exposure and attract new clients. So, how to enable reviews on Facebook? Let’s find out. Once you have enabled this feature, you’ll be able to start collecting reviews from your customers and potential clients.
To Turn On Facebook Reviews:
- Go to your product page.
- Click the “Settings” button in the Manage page.
- A new window should appear.
- Click on the “Templates and tabs” section.
- Toggle the “Updates” option to OPEN.
The next step in enabling reviews is to make sure that you are able to prevent them from being published on your page. Having a review section on your Facebook page is one of the best ways to promote your business. Having reviews on your page will also increase your chance of attracting more customers. The more happy customers, the better. This will also help your customers find a good product and a good seller.