How to Enable Mobile Hotspot in Windows 10
Enable mobile hotspot in Windows 10 is incredibly easy and you can do it from any computer with a WiFi adapter. To do this, simply click the network & internet tab in the Windows settings menu. There, you can choose your internet connection and toggle the option on or off to share it with other devices. After that, you can share the internet connection to as many devices as you want.
To connect to the mobile hotspot, first open the Settings app on your PC and tap the network that you want to share. When the network connection is enabled, you’ll be prompted to enter a password. Once you’re connected, you can turn on the mobile hotspot. If you don’t need it, disable it. To disable it, open the Notification Center and click on the corresponding icon Google.
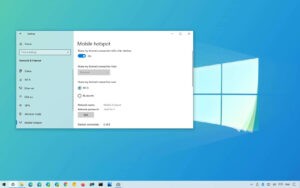
Once you’ve enabled the mobile hotspot, you can use it to share your Internet connection with other devices. You can use it to access websites, send and receive emails, or even surf the Internet. Then, you can control how much data is shared. This feature uses your data plan, so it’s important to check your data balance before using it. And don’t forget to set a password for it, too.
Can Not Turn On Mobile Hotspot In Windows 10:
To enable mobile hotspot on Windows 10, go to the Start menu and tap the search icon. You should see the Command Prompt. Press enter to confirm the command. Next, open the Startup tab. Now, click on the mobile hotspot icon, and then tap on the Connect to a Network button. This will enable the mobile hotspot on your PC. You’ll need to select the name of the network and the password that you want to share.
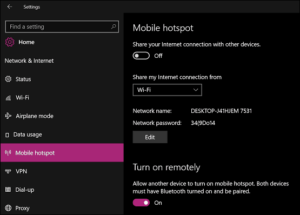
To enable mobile hotspot on Windows 10, go to the settings and choose the network name you want to share. Once you’ve found the right network, you need to create a password for it. Once you’ve created the password, you can use it to share your connection with other devices. After setting up the mobile hotspot, you can control it from the notification center.
How Do I Turn My Hotspot On Windows 10:
To enable mobile hotspot on Windows 10, you need to enable it on your PC. However, you can also disable it for multiple users. This is an important step because enabling mobile hotspot on your PC will ensure that it can share the internet with other devices. To enable mobilespot on your PC, you should click on the icon that shows “Mobile hotspot” in the system’s control panel.
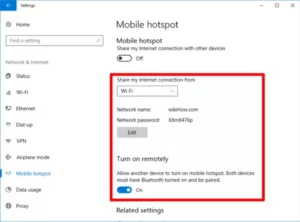
After enabling mobile hotspot on Windows 10, you should check your network connection. Then, you should click the icon in the task bar and click “share” to share the internet with other devices. Select the network that you want to share. Then, the system will automatically choose the best connection between the two. If you have a wireless connection, you can set up the mobile hotspot on other devices and systems.
Why Mobile Hotspot Is Enable On My Computer:
If you are using mobile hotspot on your Windows 10 PC, you must make sure that you are connected to the Internet. Then, select “Enable wireless access.” Then, click “Setup wireless connections” and you will see a list of options. You can also enable a network for your mobile phone. This can be useful for LAN gaming. Then, you can share your data with other devices.
Then Select Settings:
- Update network adapter drivers.
- Check hosted network support.
- Open Network Adapter Debugger.
- Check out the Internet Sharing Service.
- Add mobile hotspot software to Windows 10.
- Adjust the settings for the Wireless Network Adapter.
- Turn off Bluetooth.
;If you don’t have a mobile hotspot on your Windows 10 computer, you should try to enable it in the first place. This will make it possible for you to share the internet with other devices. But before you do that, you need to make sure that your Windows 10 phone is connected to the internet. This is one of the key factors in enabling mobile hotspot on your PC.


