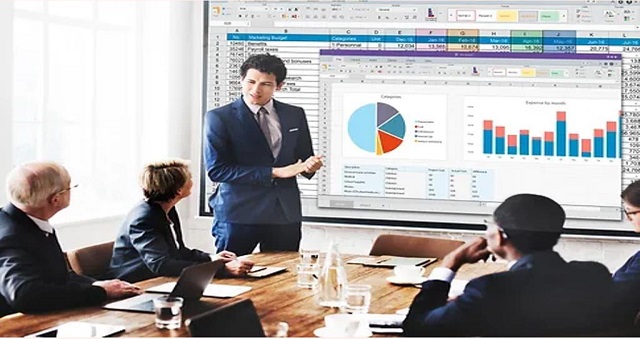How To Enable Macros In Excel Windows 10
Enable Macros In Excel Windows 10 allows you to automate tasks and perform complex calculations. Here’s a step-by-step guide to enabling macros in Excel on Windows 10 in approximately.
- Open Excel: Launch the Microsoft Excel application on your Windows 10 computer. You can find Excel by clicking on the Start button in the bottom-left corner of the screen and searching for “Excel.”
- Access Excel Options: Once Excel is open, click on the “File” tab located in the top-left corner of the Excel window. This will open the File menu.
- Open Excel Options: In the File menu, click on the “Options” button. This will open the Excel Options dialog box.
- Navigate to Trust Center Settings: In the Excel Options dialog box, you’ll find a list of categories on the left-hand side. Click on the category labeled “Trust Center” to access the Trust Center settings.
- Open Trust Center: Within the Trust Center category, click on the “Trust Center Settings” button. This will open the Trust Center dialog box.
- Access Macro Settings: In the Trust Center dialog box, click on the category labeled “Macro Settings” to view and modify the macro-related settings.
Choose Macro Security Level:
In the Macro Settings category, you’ll find various security levels for macros. Choose the security level that suits your needs. There are four options available: Google
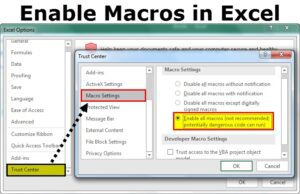
a. Disable all macros except digitally signed macros: This is the highest security level and does not allow any macros to run unless they are digitally signed by a trusted source. Choose this option if you want maximum security against potential malware.
b. Disable all macros with notification: This option disables macros by default but shows a security warning whenever a macro is present in a file. You can choose to enable macros if you trust the source. This is a good balance between security and flexibility.
c. Disable all macros except those installed in trusted locations: This option only allows macros to run if they are stored in specific trusted locations, such as the Excel’s default trusted folders. Macros from other locations will be disabled.
d. Enable all macros: This option enables all macros without any security warnings or restrictions. Choose this option only if you completely trust the macros you’ll be working with. It is the least secure option.
- Enable Macro Settings: To enable macros, choose one of the options that allow macro execution: either “Disable all macros with notification” or “Enable all macros.” Click on the radio button next to your preferred option.
- Save Changes: After selecting the desired macro security level, click on the “OK” button to save the changes and close the Trust Center dialog box.
- Confirm Security Warning: If you chose the “Disable all macros with notification” option, you’ll receive a security warning whenever you open an Excel file containing macros. The warning will ask if you want to enable or disable macros. To enable macros in the current file, click on the “Enable Macros” button.
Test Macros:
To confirm that macros are enabled and working correctly, you can test them by running a sample macro. Here’s a simple test:
a. Press “Alt + F11” on your keyboard to open the Visual Basic for Applications (VBA) editor. This is where you create and edit macros.
b. In the VBA editor, click on “Insert” in the menu bar and select “Module.” This will insert a new module in the project.
c. In the module window, enter the following sample macro code:
Sub HelloWorld()
MsgBox "Hello, World!"
End Sub
d. Close the VBA editor by clicking on the “X” button in the top-right corner.
e. In Excel, press “Alt + F8” to open the “Macro” dialog box.
f. Select the macro called “HelloWorld” (or the name you provided in the code) from the list and click on the “Run” button.
g. If macros are enabled correctly, a message box should appear with the text “Hello, World!”
- Additional Considerations: Enabling macros introduces potential security risks, as malicious macros can harm your computer or compromise your data. It’s essential to only enable macros from trusted sources and be cautious when opening Excel files from unknown or untrusted sources. Regularly update your antivirus software and exercise caution when working with macros.
By following these steps, you should be able to enable macros in Excel on Windows 10 and utilize the power of automation and custom functions to enhance your productivity.