How to Enable Macros in Excel 2019
This article will teach you how to enable macros in Excel 2019 with a notification and enable macros for specific workbooks and locations. If you’re curious about how to enable macros in Excel, read on! We’ll cover how to enable macros in different places, such as trusted locations and specific workbooks. Once you enable macros for a specific workbook, you’ll have access to a wide variety of functions and other options that make it easy to create, edit, and share documents in Excel.
To prevent Excel from running unprotected macros, you can turn off notifications by clicking “Disable all macros with notification.” If you want to disable all macros without being notified, follow the instructions below. Once you’ve done so, you’ll never be bothered by an unsafe macro again. And if you do want to use macros, you can always enable them manually Google.

By default, the program will disable all macros, but you can change this setting to make them invisible and silent. Enabling macros in this way can make your workbook vulnerable to malicious code. To avoid this, you should only enable macros when they’re needed and disable them when they’re not. If you disable them for every workbook, Excel will hide them again when you close the workbook.
How To Disable All Macros With Notification In Excel:
To turn off macros with notifications, open the Trust Center and set a trusted location for them. This way, Excel will automatically enable macros on your computer every time you open them. You can also change this location if you accidentally added it. It’s better to store workbooks in trusted locations rather than allowing them to be accessed. You can use trusted locations for them if they don’t require security checking.

If you don’t want other people to be able to run your macros, you can disable them entirely in the Trust Center settings. By default, Excel automatically enables macros that you create, but you can change this setting to run macros only once. Once you enable macros, you can disable them whenever you want. You can also enable macros in specific workbooks. In this way, you can control which macros other people can run on your computer and whether or not they can edit them.
How To Enable Macros In Specific Workbooks:
Once you enable macros in a specific workbook, you can choose the safest location for these files. Excel will warn you if it cannot trust the file you’re trying to open and will prompt you to enable the content. If the file is signed by a trusted publisher, it will automatically enable it. Otherwise, it will warn you and disable it. If you choose an unsafe location, you can disable the macros.

You can enable macros in specific workbooks in Excel 2019. It is also important to know that you can only enable macros in workbooks created with your account’s credentials. You should also ensure that you’re using a safe source for this procedure, because FBE desktop computers reset their settings after each session. Using this method, you can enable macros in specific workbooks once. You should only use this method if you are an expert in using Excel.
How To Enable Macros In Trusted Locations:
You can enable macros in Excel 2019 in trusted locations if you trust the folder. Macros in a trusted location will run when the user opens the file. The safest way to enable macros is to choose a folder in which you can trust other files. This will help protect your workbook from malicious code. To enable a macro, you must first click the “OK” button in the Trust Center.
The Trust Center can help you decide which documents are safe to open. Usually, you won’t want to open an Excel workbook from an unsafe location like the Temp Folder if it contains macros. If this is the case, you can choose to open a file from a trusted location and Excel will trust it automatically. You can also save the file in a trusted location to make it safe for other users to open it.
Click Enable Content:
- Open the macro file in Excel.
- You should see a yellow Security Warning message bar informing you that macros have been disabled.
- Click “Allow Content.”
You can enable or disable macros in Excel by going to the Trust Center. The Trust Center allows you to change security settings for your workbook and settings for macros. You can choose which macros to enable based on the level of trust you have in the data source. If you don’t trust the location of the file, you may end up with a security warning in Excel. You can change these settings later if you think that you need to use the protected document again.
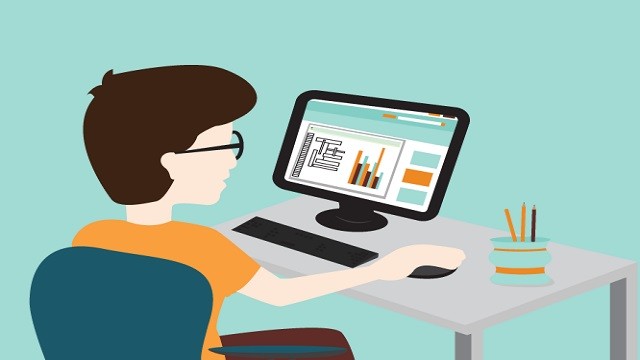
Leave a Reply