How to Enable Location on Safari for Mac
When using Safari for Mac, you might wonder how to enable location services. This article will show you how to enable this service. Also, learn how to control who can see your location data and set network locations. It is possible to turn off location services, but be sure to enable them again afterwards.
The first step is to allow location services on your Mac. Most apps require location services to function, and new ones will ask you for permission to use this feature. Tap on the Allow button to enable location services, or the Don’t Allow button to disable the service. Once you’ve enabled the service, you’ll need to toggle it on again by selecting Safari. You can choose to turn on location services only for certain sites, or you can turn it off for the entire browser Google.
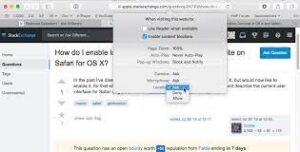
In order to enable location services on your Mac, first go into System Preferences. Then, find Location Services and click on it. This will open the Location Services pop-up menu. You can also rename and copy locations. Then, go to the Location Action menu to turn location services on for all installed apps and services.
Turning On Location Services:
In addition, you should also make sure that your Mac’s region is set to the U.S.A. and you’ve set its time zone to that country. After you’ve done that, restart your Mac. Once the Mac has restarted, you can turn on location services again. Make sure you enter the administrator password before you do this.
If you want to prevent the Safari browser from using location services on your Mac, you need to disable the Location Services feature in System Preferences. Click the toggle next to Location Services and enter your password. Once Location Services are disabled, your Mac will no longer receive location information from apps on your Mac.
How To Controlling Who Can See Your Location Data:
Safari has the option to let you control who can see your location data. You can block location requests from web apps that ask for it. Although some sites require location data in order to function properly, they shouldn’t be given access to your precise location without your knowledge. In order to turn off location sharing in Safari, go to the preferences window. Click on the Websites tab. In the Privacy section, choose “Location.”
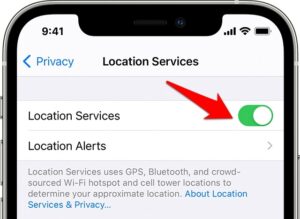
You can choose to allow or deny location requests. The default setting is ‘ask’. You can also uncheck apps from accessing your location. You should only allow location requests for trusted sites. But you should also be cautious when sharing location data with third parties. Once you’re sure which websites you want to allow to access your location data, you can use a feature called Location Indicator to check and uncheck them.
How Do I Turn On Location In Safari:
By default, Safari will hide its location settings if you don’t need it. However, if you don’t have any open tabs, it will display an empty window that reads “No Configured Websites”. When you have more than one open tab, the settings will appear for each. If you’re concerned about privacy, try using another web browser. Vivaldi is a free cross-platform web browser that was launched in 2016. Enable Location On Safari Mac
However, you can still disable location sharing from individual websites by disabling location services. Fortunately, Safari offers a way to control each website individually. Disabling location sharing will only affect some websites, while enabling it for others will affect all apps.
How To Setting Network Locations:
If you’re interested in maximizing the reliability of your network connections, you’ll want to know how to set network locations on your Mac. You can do this by going to your Apple menu and choosing Location. From here, you can choose different network locations and customize them to your liking. Once you’ve selected the location you’d like to use, you can click on the Duplicate Location button to duplicate it on your Mac.
Once the network location is set, you can switch back and forth from it. Alternatively, you can configure each network interface separately. For instance, at work, you may configure your Ethernet port manually while at home, you might use DHCP. If you use DHCP, you’ll need to enter the settings for each network interface separately. In either case, you can switch between them by using the Location menu item on your Mac. However, this menu option only appears if you have more than one network interface on your Mac.
Click On The Apple:
- On a Mac, choose Apple menu > System Preferences,
- Click Security & Privacy, then click Privacy.
- Tap Location Services.
- If the bottom left lock is locked, click it to unlock the preferences panel.
- Check the box next to an app to allow it to use location services.
Another way to reset your Mac’s network settings is to delete your Wi-Fi connection. First, you need to make sure you’re connected to a Wi-Fi network. Next, you should make sure that your Mac is close to the router.


