How to Enable Javascript Chrome
JavaScript is the engine that powers most of the things on websites. Without it, the web would not function.
In Chrome, click the menu icon (vertical three dots) and select Settings. Then click Privacy and security. Here, scroll down to the Site settings section and move the JavaScript switch to the On position.
Enabling JavaScript in Google Chrome is a straightforward process that involves accessing the browser settings and making a few adjustments. JavaScript is a widely used scripting language that enhances the functionality and interactivity of websites. Here’s a comprehensive guide in around 900 words on how to enable JavaScript in Google Chrome:
Introduction to JavaScript:
JavaScript is a dynamic programming language commonly used for web development. It allows developers to create interactive and dynamic content on websites. Many modern websites rely on JavaScript to provide a smooth and engaging user experience.
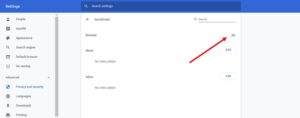
Why Enable JavaScript in Chrome?
While JavaScript is a powerful tool for enhancing web functionality, some users may disable it for security reasons or due to concerns about intrusive scripts. However, many websites require JavaScript to function properly. Enabling JavaScript in your Chrome browser ensures that you can access the full range of features and content on the web.
Step-by-Step Guide to Enable JavaScript in Chrome:
Follow these steps to enable JavaScript in Google Chrome:
Step 1: Open Google Chrome:
Launch the Google Chrome browser on your computer. Ensure that you are using the latest version of the browser for optimal security and performance.
Step 2: Access Chrome Settings:
Click on the three vertical dots in the top-right corner of the Chrome window. This will open a dropdown menu. From the menu, select “Settings.”
Step 3: Navigate to Privacy and Security:
In the Settings tab, find and click on the “Privacy and security” option in the left-hand menu. This section contains various privacy and security-related settings.
Step 4: Click on Site Settings:
Within the “Privacy and security” section, locate and click on “Site settings.” This will open a new page with a list of site-related settings.
Step 5: Find JavaScript Settings:
Scroll down the “Site settings” page until you find the “JavaScript” option. Click on it to access the JavaScript settings.
Step 6: Enable JavaScript:
In the JavaScript settings, you’ll find a toggle switch that allows you to enable or disable JavaScript. Toggle the switch to the “Allowed” position. This action permits websites to run JavaScript code on your browser.
Step 7: Confirm Changes:
After enabling JavaScript, it’s a good practice to confirm your changes. Close the settings tab and refresh any open web pages to ensure that the changes take effect.
Advanced JavaScript Settings:
While the above steps cover the basic process of enabling JavaScript, Chrome also offers some advanced settings related to JavaScript. These settings allow you to control how JavaScript behaves on specific websites.
Site-Specific JavaScript Settings:
- Exceptions:
- To manage JavaScript settings for specific websites, go to the “Site settings” page and click on “Content” under “Privacy and security.”
- Find and click on “JavaScript” to view the list of websites with JavaScript settings.
- You can add exceptions by clicking on the “Add” button next to “Block” or “Allow.”
- Content Settings:
- For more granular control over JavaScript and other content types, go back to the “Privacy and security” section in settings.
- Click on “Content settings” under “Site settings” to access a comprehensive list of content-related settings.
Troubleshooting JavaScript Issues:
If you encounter issues with JavaScript on certain websites, consider the following troubleshooting steps:
- Browser Extensions:
- Disable browser extensions one by one to identify if any of them are causing JavaScript conflicts.
- Clear Browser Cache:
- Cached data may interfere with JavaScript execution. Clear your browser cache in the “Privacy and security” settings.
- Update Chrome:
- Ensure that you are using the latest version of Google Chrome to benefit from bug fixes and security updates.
- Check Security Software:
- Security software or firewalls may sometimes block JavaScript. Review your security software settings and make necessary adjustments.
How to enable javascript
Many websites depend on JavaScript to function. It handles interactive elements like buttons, text boxes & videos. It also controls things that move, such as the character counter on Twitter that tells you when your tweet is too long. Without it, the internet would look a little different.
You can enable it by going to your browser settings. On a PC, you can open the Chrome menu and select “Settings”. Click the Privacy tab and then scroll down to “Site settings”. In the Site settings window, check the “Allow all sites to use JavaScript” box. On an iPhone, you can open the Safari app, then tap the compass-shaped icon in the top-left corner of the screen. Scroll down and tap Advanced.
Most browsers block javascript and cookies by default for your safety and security. This is for your own good as most of the time ads & malicious content rely on javascript to function. However, if you need to access certain content like SkillSoft Training then it is recommended that you enable javascript in your browser. The good news is that it only takes 5 clicks to do so! So let’s get started. Using the Chrome DevTools to Enable or Disable JavaScript
How to disable javascript
JavaScript is a programming language that allows web developers to add dynamic interactions to websites. It is also used to help browsers display images & video. It is important to know how to disable javascript chrome because it can affect the performance of your web browser and may cause some sites to stop working.
To disable javascript, open your browser and click on the three dots in the top right corner of your window. Then, click “Settings”. Then, select “Site and shield settings” and then click the “Disable JavaScript” button. This will disable javascript for all websites, not just the one you’re visiting.
Another way to disable javascript is by using a browser extension. There are several extensions available for both Firefox and Chrome that allow you to block or enable javascript on a site-by-site basis. However, this method is less reliable than the global settings option discussed above.
To disable javascript, open the chrome browser and press Ctrl + Shift + P (for Windows or Linux) or Cmd + Shift + P (for Mac). Then, in the DevTools window, click on the “JavaScript” icon to the left of the “Enable JavaScript” switch. This will disable javascript for all sites, but you can enable it again by clicking the switch. This method is ideal for beginner SEOs and web auditors who need to quickly evaluate a website’s reliance on JavaScript.
How to check if javascript is enabled
If you’re experiencing errors or pop-ups on a website, it’s possible that JavaScript is disabled in your browser. To enable JavaScript, you’ll need to change your browser settings. This can be done on most browsers, including Chrome and Safari on desktop computers and Mac, as well as on Firefox on Android and iOS.
First, open the Chrome browser on your computer. Click the Menu icon, which resembles three tiny dots in the top-right corner of the browser. Then, click Settings. Click the Privacy & security tab. Scroll down and click Content settings. Then, click the “Allow all sites to run JavaScript (recommended)” option to turn it on.
Once you’ve enabled JavaScript, the page will load correctly and you should no longer see any errors or pop-ups. However, if you still encounter problems, you can try disabling or updating your browser’s add-ons. You can also use the noscript> tag to indicate that your site does not support JavaScript. This will prompt your browser to display an alternate text message instead of the error message.
On a Windows PC, you can also disable JavaScript by opening the Edit Group Policy program. To do so, type edit group policy into Start. This opens a window with various options, including the one that allows scripts to run. Double-click this option to turn it on.
How to remove javascript
Nowadays, almost all web pages contain JavaScript. This scripting language is used by tens of millions of users. Moreover, it is automatically enabled in most browsers. However, some people may not want to use it. As a result, they might disable it for security reasons. To do so, they have to visit the settings menu and change the value from “Allowed” to “Blocked.” However, there are some risks involved in disabling JavaScript, so it is best not to do it unless absolutely necessary.
While most modern websites rely on JavaScript for interactivity, it can also be a source of security vulnerabilities. As such, many users prefer to disable it for security purposes. To do so, they can open their browser’s settings and navigate to the Advanced tab.
After that, they should click on the “Site settings” option, which can be found under the Privacy & Security section. This will take them to the Site Settings page, where they can modify their JavaScript preference.
To do so, they need to make sure that the switch next to “Allowed” is blue, and not grey. Otherwise, the website will not function properly. This can cause issues such as unresponsive forms, buttons, or dropdown menus. As a result, this can lead to a bad user experience and decreased traffic and revenue.
Conclusion:
Enabling JavaScript in Google Chrome is a fundamental step to ensure a seamless browsing experience. By following the steps outlined in this guide, you can enable JavaScript globally and customize settings for specific websites. Additionally, understanding how to troubleshoot JavaScript issues will help you address any potential challenges that may arise during your web browsing activities. Keep your browser updated, and enjoy the full functionality of JavaScript-enabled websites.


 tag to indicate that your site does not support JavaScript. This will prompt your browser to display an alternate text message instead of the error message. On a Windows PC, you can also disable JavaScript by opening the Edit Group Policy program. To do so, type edit group policy into Start. This opens a window with various options, including the one that allows scripts to run. Double-click this option to turn it on. How to remove javascript Nowadays, almost all web pages contain JavaScript. This scripting language is used by tens of millions of users. Moreover, it is automatically enabled in most browsers. However, some people may not want to use it. As a result, they might disable it for security reasons. To do so, they have to visit the settings menu and change the value from “Allowed” to “Blocked.” However, there are some risks involved in disabling JavaScript, so it is best not to do it unless absolutely necessary. While most modern websites rely on JavaScript for interactivity, it can also be a source of security vulnerabilities. As such, many users prefer to disable it for security purposes. To do so, they can open their browser’s settings and navigate to the Advanced tab. After that, they should click on the “Site settings” option, which can be found under the Privacy & Security section. This will take them to the Site Settings page, where they can modify their JavaScript preference. To do so, they need to make sure that the switch next to “Allowed” is blue, and not grey. Otherwise, the website will not function properly. This can cause issues such as unresponsive forms, buttons, or dropdown menus. As a result, this can lead to a bad user experience and decreased traffic and revenue. Conclusion: Enabling JavaScript in Google Chrome is a fundamental step to ensure a seamless browsing experience. By following the steps outlined in this guide, you can enable JavaScript globally and customize settings for specific websites. Additionally, understanding how to troubleshoot JavaScript issues will help you address any potential challenges that may arise during your web browsing activities. Keep your browser updated, and enjoy the full functionality of JavaScript-enabled websites."
title="how to enable javascript chrome"
/>
tag to indicate that your site does not support JavaScript. This will prompt your browser to display an alternate text message instead of the error message. On a Windows PC, you can also disable JavaScript by opening the Edit Group Policy program. To do so, type edit group policy into Start. This opens a window with various options, including the one that allows scripts to run. Double-click this option to turn it on. How to remove javascript Nowadays, almost all web pages contain JavaScript. This scripting language is used by tens of millions of users. Moreover, it is automatically enabled in most browsers. However, some people may not want to use it. As a result, they might disable it for security reasons. To do so, they have to visit the settings menu and change the value from “Allowed” to “Blocked.” However, there are some risks involved in disabling JavaScript, so it is best not to do it unless absolutely necessary. While most modern websites rely on JavaScript for interactivity, it can also be a source of security vulnerabilities. As such, many users prefer to disable it for security purposes. To do so, they can open their browser’s settings and navigate to the Advanced tab. After that, they should click on the “Site settings” option, which can be found under the Privacy & Security section. This will take them to the Site Settings page, where they can modify their JavaScript preference. To do so, they need to make sure that the switch next to “Allowed” is blue, and not grey. Otherwise, the website will not function properly. This can cause issues such as unresponsive forms, buttons, or dropdown menus. As a result, this can lead to a bad user experience and decreased traffic and revenue. Conclusion: Enabling JavaScript in Google Chrome is a fundamental step to ensure a seamless browsing experience. By following the steps outlined in this guide, you can enable JavaScript globally and customize settings for specific websites. Additionally, understanding how to troubleshoot JavaScript issues will help you address any potential challenges that may arise during your web browsing activities. Keep your browser updated, and enjoy the full functionality of JavaScript-enabled websites."
title="how to enable javascript chrome"
/>