How to Enable or Disable JavaScript on Your Computer
About Config Javascript Enabled Many websites tell you that JavaScript is disabled, but this may not be the case. Often, things like content blockers or add-ons that counter ads and tracking can knock out a script or two.
The introduction paragraph should set the scene and engage your readers. This can be done with a surprising revelation or an emotional hook.
Configuring JavaScript settings in a browser’s about:config page is a powerful way to customize and optimize your web browsing experience. The about:config page allows users to access advanced settings and preferences that are not available through the regular browser interface. In this guide, we will explore how to access and modify JavaScript-related settings using the about:config page in popular browsers like Mozilla Firefox and Google Chrome.
Introduction to about:config
The about:config page is a hidden configuration menu that allows users to tweak various settings, including those related to JavaScript. It provides access to advanced preferences and features that are not available through the standard settings menu.
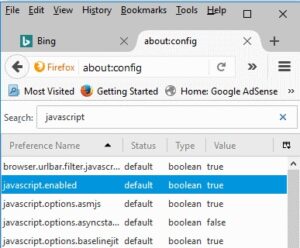
Accessing about:config
- Mozilla Firefox:
- Open Firefox and type “about:config” in the address bar.
- A warning message will appear; click “Accept the Risk and Continue.”
- You are now in the about:config page.
- Google Chrome:
- Chrome does not have a direct about:config page like Firefox, but you can access similar settings by typing “chrome://flags” in the address bar.
- Exercise caution when modifying flags, as they can impact browser stability.
JavaScript Configuration
- Enabling/Disabling JavaScript:
- To About Config Javascript Enabled in Firefox, search for “javascript.enabled” and double-click on the entry to toggle between true (enabled) and false (disabled).
- In Chrome, JavaScript cannot be disabled globally through flags. However, you can use extensions like “Quick Javascript Switcher” to toggle JavaScript on specific sites.
- JavaScript Options:
- Search for “javascript.options” in Firefox to find various JavaScript-related options.
- Common options include “javascript.options.strict,” which enforces strict JavaScript parsing, and “javascript.options.showInConsole,” which logs JavaScript errors to the console.
- Fine-Tuning JavaScript Performance:
- Modify “javascript.options.mem” in Firefox to adjust the memory allocated to JavaScript.
- In Chrome, explore flags like “javascript-harmony” to enable experimental features or “enable-experimental-javascript” to enable the V8 engine’s experimental features.
Security Considerations
- Cross-Origin Restrictions:
- Explore settings related to cross-origin security like “security.fileuri.strict_origin_policy” in Firefox, which enforces strict security for file:// URLs.
- Chrome handles cross-origin policies differently, and settings like “web-security” may impact how resources are loaded.
- Content Security Policy (CSP):
- Adjust “security.csp.enable” in Firefox to enable or disable Content Security Policy.
- Chrome handles CSP through various headers; inspect the network requests for “Content-Security-Policy” headers.
Troubleshooting and Resetting
- Troubleshooting JavaScript Issues:
- If you encounter JavaScript-related problems, use the browser console (F12 or right-click and select “Inspect”) to view errors and warnings.
- Revisit about:config to revert changes if necessary.
- Resetting to Defaults:
- To reset preferences in Firefox, right-click on a preference and select “Reset” or use the “Reset all” button.
- In Chrome, visit “chrome://settings/reset” to reset settings to their defaults.
About:Config
Some websites may tell you that JavaScript is required, or ask if you want to enable it. You can check or change your advanced preferences for JavaScript in Firefox by typing about:config into the address bar and pressing Enter. A warning page will appear. Click Accept Risk and Continue to open the about:config page. In the Privacy section, make sure both Enable JavaScript and Allow all sites to run JavaScript are checked.
You can also change JavaScript settings in Chrome for Android and iOS/iPadOS by going to Menu (3-dot icon at top right) Settings Privacy and security Site settings Content settings JavaScript. You can then use the switch to toggle Blocked to Allow (recommended).
Firefox
Firefox is a popular web browser with a reputation for being fast, secure and privacy-centered. It also has a number of features that allow users to customize the way it works. Some of these options, such as JavaScript processing, can be enabled or disabled using the browser’s settings.
To change Firefox’s advanced configuration settings, open the browser and type about:config into the address bar at the top of the window. This opens a page that contains a search box labeled “Search preference name” and a list of all available settings. If a warning about modifying advanced preferences appears, click Accept the Risk and Continue.
Then, search for “javascript,” and select the setting that reads “Enabled.” This will change the browser’s default behavior and enable JavaScript processing on all sites. Some of the other settings in this menu can have a significant effect on the way Firefox works, so it’s important to read them carefully. About Config Javascript Enabled
If Firefox still has trouble running correctly, try restarting it in Safe Mode to determine if one of its extensions is the problem. You can find this option by clicking the 3-bar menu button, then Tools -> Add-ons or Extensions — it will vary depending on whether you’re using Firefox on Windows, Linux or Mac. You should see a list of all your installed extensions; those with “Disabled” next to them are the ones that have been disabled.
Chrome
JavaScript is a scripting language that runs on web browsers to provide dynamic interactions on websites. Many of the things we use on the internet depend on it to function, such as the automated updates on our Facebook or Twitter timelines, slideshows embedded in blog posts, and more. If you have JavaScript disabled on your computer, these features may not work as intended.
To enable JavaScript in Chrome, click the icon that looks like three stacked black dots on top of each other in the upper-right corner of your browser window. This will open a menu; select Settings from the menu to display the Chrome settings page. In the Settings page, click the Show advanced settings link near the bottom of the page. In the Privacy section, click Site settings. Then click the Allow sites to run JavaScript switch, which is toggled to On.
Note that the default setting in Chrome (and Safari on macOS, and Opera for iOS/iPadOS) is to allow all sites to use JavaScript. If you want to block some sites from running JavaScript, you can do that by adding them to your block list in the Site settings page. You can also add specific webpages to the allowed list if you prefer; they’ll then be able to run JavaScript when you visit them.
Internet Explorer
Internet Explorer is a web browser developed by Microsoft. Windows-only application and is one of the first graphics-based Internet browsers to come out. It was released in 1995 and has been used by millions of people worldwide. It has been in competition with other popular browsers like Google Chrome, Firefox, and Apple Safari. Internet Explorer has a default setting that disables JavaScript, but you can enable it by following the steps below.
To do this, open the Tools menu in Internet Explorer and select “Internet Options.” In the “Security” tab, click the “Custom level” button. Then scroll down to the “Scripting” option and make sure that it is enabled. About Config Javascript Enabled
Almost all web pages contain JavaScript, which is a scripting programming language that runs on the visitor’s browser. This helps web pages to become functional for specific purposes. If JavaScript is disabled, the content or functionality of a website can be limited or unavailable.
To help address this issue, many websites have posted instructions on how to enable JavaScript in the five most popular web browsers. These instructions can be found on this site, along with links to other helpful guides. You can use this information to enable JavaScript in your web browser, which will improve the browsing experience. This is a great way to encourage visitors to visit your website.
Conclusion
Customizing JavaScript settings through the about:config page empowers users to tailor their browsing experience. However, it’s crucial to approach these configurations with caution, as improper changes may lead to browser instability or security vulnerabilities. Regularly check for browser updates and be mindful of the potential impacts on security and performance when tweaking advanced settings. Happy configuring!


