How to Enable Cookies and JavaScript on Mac
If you use a Mac, then you’ll probably be wondering how to enable cookies and javascript on your browser. There are a few ways to do this. First, you need to verify that JavaScript is enabled in Safari. Then, go into the preferences menu and select Enable website cookies and JavaScript. Click OK. You’ll then see a pop-up asking you to confirm your preferences. Click on that and then close the preferences window. You can do the same in Firefox and Microsoft Edge.
Unblocking cookies on your Mac will allow you to browse websites that aren’t blocking them, and it’ll also allow you to avoid third-party advertising and tracking. JavaScript is a programming language designed for web browsers that helps sites provide an optimal browsing experience. Enabling JavaScript is as easy as launching the Safari application on your Mac. Then, navigate to the Preferences menu in the upper-right corner of the screen, click on Security, and then click on Enable JavaScript Google.
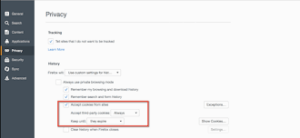
On your Mac, navigate to Safari from the dock or desktop and select Preferences. From there, select the “Content Settings” option. Click on “Block cookies” and select Never. If you’re still unable to see cookies on websites, you’ll need to enable them in the preferences of your browser. Alternatively, you can also go to Safari’s main menu and select “Preferences.” In the “Advanced” window, select “Enable JavaScript” and click OK.
How To Verify If JavaScript Is Enabled In Safari:
If you use Safari as your default web browser, you must make sure that JavaScript is enabled. This feature allows you to view rich media content. If you do not want to use JavaScript on a website, you can disable this feature on Safari. To enable JavaScript on your web browser, open the security tab. Then, click on the “Manage exceptions” option. This option allows you to specify specific circumstances when JavaScript can be used.
In Safari, go to the Preferences menu and click on the Security icon. Choose the Enable JavaScript option under the Web Content Section. You can turn off JavaScript in Safari or make it enable for all web pages. The initial setup process should take a few minutes. Once JavaScript is enabled, you can begin browsing websites. If you don’t want to enable it, you can always go back to the Security menu to enable it.
Enable Website Cookies And JavaScript In Firefox:
To enable website cookies and JavaScript in Firefox, navigate to the privacy and security section of the browser. Click on the three-lined gear symbol in the upper-right corner of the window, then click on the Advanced tab. Next to the Content Settings, click the “Enable website cookies and JavaScript” radio button. Click the “Always” radio button to allow cookies. Once you’ve clicked the “Always” radio button, you can then customize your history.
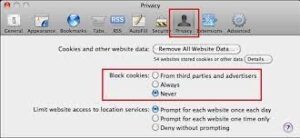
To enable website cookies and JavaScript in Firefox, open the “Options” menu in the top-right corner of the window. Click Options. This menu contains major sections of Firefox. Choose Privacy & Security. Scroll down to Privacy & Security. Click on “Allow” to enable cookies and JavaScript. To enable cookies, click “Allow” on the cookie-enabling options for a particular website. To enable website cookies and JavaScript in Firefox, choose the option that allows you to allow or block cookies.
Enable Javascript And Cookies In Microsoft Edge:
In order to enable JavaScript, go to the Settings Menu in Microsoft Edge. Click on the three dots on the top-right corner of the browser window and select the “Settings” option. JavaScript will enable the ability to view and write HTML and CSS content. Once enabled, you will be able to edit HTML and CSS codes.
Enable Cookies In Safari:
- Launch Safari from the desktop or dock.
- From the main menu at the top of the screen,
- Click Safari, then Preferences…
- Click the Privacy icon.
- Under Block cookies, make sure the switch is set to Never.
- Close this window.
- Continue to JavaScript.
If you’ve been using Microsoft Edge, you’ll likely wonder how to enable this feature on your Mac. The process is the same as on Windows, but on Mac, you’ll need to make some tweaks to ensure it works properly. Enabling cookies allows websites to save your preferences. By default, Microsoft Edge allows cookies, but you can also turn them off if you wish.


