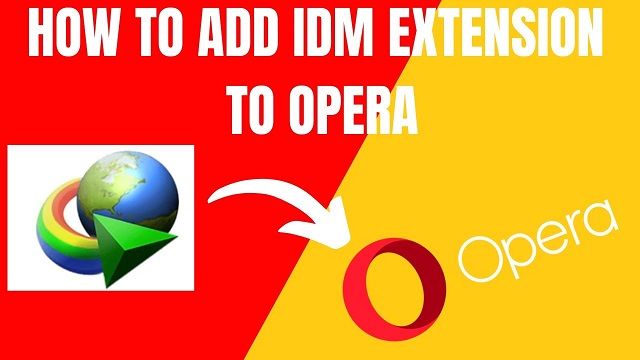How to Enable IDM Extension in Opera
Enable IDM Extension In Opera Internet Download Manager is a software program that can drastically increase your download speeds, resume broken or interrupted downloads, and even allows you to schedule and manage them. Moreover, it is integrated into major browsers to provide you with even more features.
However, integrating it into opera requires some manual tweaks. So let’s start!
Enabling the Internet Download Manager (IDM) extension in Opera is a straightforward process that involves a few steps. IDM is a popular download manager that allows users to download files from the internet at a faster pace. While IDM is primarily designed for integration with browsers like Chrome and Firefox, it can also be integrated into Opera with a few tweaks. Below is a step-by-step guide on how to enable the IDM extension in Opera.
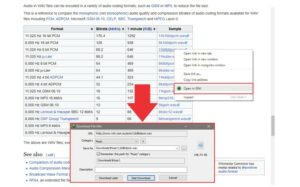
Step 1: Download and Install IDM
Ensure that you have IDM installed on your computer. You can download the latest version of IDM from the official website (https://www.internetdownloadmanager.com/download.html) and follow the installation instructions provided.
Step 2: Open Opera Browser
Launch the Opera browser on your computer. If you don’t have Opera installed, download and install it from the official Opera website (https://www.opera.com/).
Step 3: Download the Opera Extension for IDM
- Open a new tab in Opera and go to the Opera add-ons website.
- Search for “IDM Integration Module” in the search bar.
- Find the official IDM Integration Module extension and click on it.
- Click on the “Add to Opera” button to download and install the extension.
Step 4: Locate the IDM Extension Files
After adding the IDM Integration Module extension to Opera, you need to locate the IDM extension files on your computer. Follow these steps:
- Open File Explorer (Windows) or Finder (Mac).
- Navigate to the folder where IDM is installed. By default, it is usually in the “Program Files” folder on Windows or the “Applications” folder on Mac.
- Look for the “IDMGCExt.crx” file. This file is the IDM extension for Chrome, which can also be used in Opera.
Step 5: Enable Developer Mode in Opera
Before adding the IDM extension manually, you need to enable Developer Mode in Opera. Here’s how to do it:
- In Opera, click on the Opera menu icon in the top-left corner of the browser window.
- Select “Extensions” from the dropdown menu.
- Click on the “Developer mode” toggle switch to enable it.
Step 6: Add IDM Extension to Opera
Now that you have enabled Developer Mode, you can add the IDM extension manually. Follow these steps:
- Click on the “Load unpacked” button that appears after enabling Developer mode.
- Navigate to the folder where you found the “IDMGCExt.crx” file.
- Select the file and click “Open” or “Choose.”
Opera will now load the IDM extension, and you should see the IDM icon in the browser’s toolbar.
Step 7: Confirm IDM Integration
To confirm that IDM is integrated correctly with Opera, follow these steps:
- Open a new tab and go to a webpage with downloadable content.
- Right-click on a downloadable link and check if the IDM context menu appears.
- If the IDM context menu is displayed, the integration was successful.
Troubleshooting Tips:
- Ensure that you have the latest version of IDM installed.
- Make sure that the IDM Integration Module extension is enabled in Opera.
- Restart Opera after adding the IDM extension.
By following these steps, you should be able to successfully enable the IDM extension in Opera, allowing you to use IDM for faster and more efficient downloading of files from the internet.
1. Download the CRX file
CRX files are Chrome extensions that can also run in Opera, thanks to the browsers’ shared Blink engine. You can download a CRX file from an online extension repository, or you can create your own. The CRX extractor loads the file, checks a magic header and version, then trims it to a ZIP archive. You can extract this using an archive program like PeaZip or 7-Zip (both free).
Once you have a CRX file, launch the browser and open its Extensions tab. Drag the CRX file into the window to install it, and follow any prompts to allow it to access your browsing history and other data. You may need to enable Developer mode in the Settings menu before this step, as some extensions require a minimum of access to your browser’s appdata folder. Once installed, the extension will appear in the list of available extensions. If it doesn’t appear, restart the browser and repeat the process.
2. Open the CRX file
Many extensions that are available in Chrome’s Web Store can also be installed in Opera. These include popular tracker and ad blockers like Hostelry, which protects your privacy by blocking third-party trackers and displaying only what you actually want to see. It’s important to know how to install these extensions because they add a lot of functionality to the browser and can improve your online experience.
The CRX file is a renamed ZIP file and can be opened with a regular archive program. There are also a few extensions that can convert CRX files to other formats, such as EXE (Internet Explorer) and XPI (Firefox) files.
Once the CRX file is opened, you can drag and drop it into the extension tab of your Opera GX gaming browser. A prompt will appear asking if you’d like to allow the integration module to be installed. Click ‘Install’ to complete the process. This is the final step before you can begin using IDM with Opera.
3. Drag and drop the CRX file
Opera is one of the world’s most popular web browsers, whereas Internet Download Manager (IDM) is an effective software program that manages and schedules downloads. It also enhances the downloading speed by up to 5 times.
Since Opera switched to the Blink engine, you can easily install extensions that were originally designed for Chrome in the browser. To do so, simply visit the add-ons store in Opera and right-click over any extension you want to install. Then, choose ‘Save linked content as’ and save it to a temporary folder. Once it has been saved, rename the file extension to.nex – this is the new format that Opera uses for its Blink extensions.
Next, open the Chrome Extensions page and drag the renamed extension into the window. A pop-up window will appear asking you to review the permissions that the extension will be granted. Once you’re happy with the permissions, click ‘Add to Chrome’. Then, you can use the extension in Chrome as you normally would.
4. Install the CRX file
Internet Download Manager (IDM) is a program for managing and scheduling your downloads. It also has powerful recovery and resuming capabilities in case of lost connections or computer shutdowns. IDM also integrates with browsers to allow you to send downloading jobs directly to IDM via a toolbar button.
To install an extension in Opera, first, make sure that both Opera and IDM are up to date. You can do this by opening IDM and clicking ‘Help-Check for Updates’.
Then, click the ‘Load unpacked’ option on the extensions page (where you enabled Developer Mode). Next, drag and drop the CRX file into the window. Once the file is installed, you should see a message saying that your extension has been successfully installed. You can now start using it! This is a great way to get your favorite Chrome extensions in Opera, especially since both browsers now use the same engine. However, it is important to remember that this method is only available for Chrome and Opera 15+.