How to Enable Grammarly in Word
Enable Grammarly In Word is an add-in for Microsoft Word that will help you correct spelling and grammatical errors. It will also offer suggestions to improve your writing.
The software can save you a lot of time by automatically checking your documents for errors and suggesting corrections. Follow the steps below to learn how to enable grammarly in word.
Enabling Grammarly in Microsoft Word is a straightforward process. Grammarly is a popular writing assistant that helps you improve your grammar, spelling, and overall writing style. Here’s a step-by-step guide on how to enable Grammarly in Word.
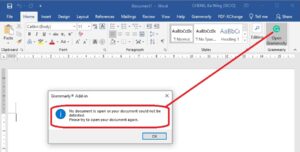
Method 1: Using the Grammarly for Microsoft Word Add-In
- Install Grammarly:
- Ensure you have a Grammarly account. If not, sign up on the Grammarly website.
- Download and install the Grammarly for Microsoft Word add-in. You can find it on the official Grammarly website or in the Microsoft Office Store.
- Open Microsoft Word:
- Launch Microsoft Word on your computer.
- Sign in to Grammarly:
- If you’re not automatically signed in, click on the Grammarly tab in the Word ribbon, and sign in using your Grammarly account credentials.
- Enable Grammarly:
- Once signed in, you should see the Grammarly tab in the Word ribbon. Click on it to open the Grammarly sidebar.
- Check Your Document:
- Grammarly will automatically start checking your document for grammar, spelling, and writing style issues. Suggestions will be displayed on the right sidebar.
- Review and Apply Suggestions:
- Review the suggestions made by Grammarly and apply changes to your document as needed.
Method 2: Using Grammarly Web Editor
- Visit Grammarly Website:
- Open your web browser and go to the Grammarly website.
- Upload Your Document:
- Log in to your Grammarly account. If you don’t have one, you’ll need to create an account.
- Once logged in, you can either copy and paste your text into the Grammarly editor or upload your Word document directly.
- Review Suggestions:
- Grammarly will analyze your document and provide suggestions for grammar, spelling, and writing style improvements.
- Make Changes:
- Review the suggestions and make necessary changes within the Grammarly editor.
- Download Corrected Document:
- After making changes, you can download the corrected document. You can choose to download it as a Word document.
Additional Tips:
- Update Grammarly Add-In: Ensure that your Grammarly for Microsoft Word add-in is up to date. Check for updates regularly to access the latest features and improvements.
- Internet Connection: For the best experience, make sure you have a stable internet connection, as Grammarly relies on online servers for its analysis.
By following these steps, you should be able to enable and use Grammarly in Microsoft Word for effective proofreading and writing enhancement.
How to install Grammarly in Word
Grammarly is a great tool for making sure your documents are free of grammar errors and have proper style. It can also improve your writing by suggesting vocabulary improvements and identifying potential plagiarism issues.
To install Grammarly in Word, start by creating an account or logging into your existing one. Next, open Microsoft Word and click the Insert menu, then select Get Add-ins or Store (the latter may be called something else on different versions of Word).
In the Add-ins window, navigate to the search field and type Grammarly. Once the results appear, select Add next to the Grammarly listing. Click Accept to allow the add-in to run in your Word document. When you are working on a document, Grammarly will provide suggestions in real-time.
Step 1: Download Grammarly
Grammarly is an online writing assistant that can help you correct spelling and grammatical mistakes in your documents, emails, and social media posts. The tool also offers suggestions for improving your writing. It is available as a mobile app, browser extension, and add-in for Microsoft Word and Outlook.
To get started, create a Grammarly account or log in to your existing one. Then, click the button to download the add-in for Word.
Once the add-in has finished downloading, open it. A window will appear asking if you want to enable Grammarly in Word. Click yes to start using the tool. Grammarly will check your document for grammar, style, and vocabulary errors. It will also offer suggestions for improving the clarity, correctness, and engagement of your document.
Step 2: Install Grammarly
Grammarly is an AI-powered writing assistant that can help you with your spelling, punctuation, and grammar. It can also offer suggestions on style and clarity. You can use it as a browser extension, desktop application, and mobile app, as well as an add-in for Microsoft Word.
To install Grammarly in Word, you will need to have a Microsoft account and a valid email address. You will also need to accept the terms of service and privacy policy.
To get started, open a new document or create a new email message in Word. Next, click the Insert tab and then select Add-ins. In the Add-ins menu, search for Grammarly and then select Add beside the Grammarly for Word listing.
Step 3: Enable Grammarly
Grammarly is a powerful tool that can help improve your writing by correcting spelling and grammar mistakes. You can also provide suggestions for word choice and sentence structure. It can even detect plagiarism and citation issues. It can save you a lot of time and energy when editing documents.
Grammarly can be integrated with Microsoft Word to offer real-time suggestions and corrections. It can also be used to check for style improvements, vocabulary enhancements, and plagiarism detection. It can be customized to suit your needs and preferences.
To enable Grammarly in Word, go to the Grammarly website and click on the Get the add-in it’s free green button. Follow the on-screen instructions to complete the download and installation process. Once the add-in is installed, it will appear in your Word document as a green action tab in the right sidebar.
Step 4: Review Suggestions
Grammarly and Microsoft Word work seamlessly together to provide real-time spelling, grammar, and style suggestions. These suggestions help you create more polished and error-free documents. Grammarly’s add-in also provides advanced checks that Microsoft Word does not, such as the detection of passive voice and compliance with consistent formatting guidelines.
You can see all the corrections and suggestions in a sidebar that appears on the right of the screen. You can accept or reject each suggestion. I can also change the settings of Grammarly according to your preferences. For example, you can alter the vocabulary and dictionaries that Grammarly uses to detect errors. You can also configure the level of corrections that you want to receive. Keep in mind that the software cannot catch everything and that you should always proofread your work manually.


