How to Enable Grammarly on Google Docs
Enable Grammarly On Google Docs is one of the most robust grammar and spelling checkers on the market. Its Chrome extension integrates with most major sites, but Google Docs was a blind spot until recently.
You can now enable grammarly on google docs with just a few clicks. To start, open a new document or select an existing one. Enabling Grammarly on Google Docs is a straightforward process. Here’s a step-by-step guide.

Step 1: Install Grammarly Extension
- Open your Google Chrome browser.
- Go to the Chrome Web Store: Chrome Web Store.
- In the search bar, type “Grammarly” and press Enter.
- Look for the Grammarly extension and click on it.
- Click on the “Add to Chrome” button to install the extension.
2: Sign in to Grammarly
- After installation, a new icon will appear in your Chrome toolbar. Click on the Grammarly icon.
- If you already have a Grammarly account, sign in. If not, you can create a new account.
3: Enable Grammarly on Google Docs
- Open a new or existing Google Docs document.
- You should now see the Grammarly icon in the bottom right corner of the document.
- Click on the Grammarly icon, and a sidebar will appear on the right.
4: Configure Grammarly Settings
- In the Grammarly sidebar, you can configure settings such as goals (e.g., tone, clarity, correctness).
- Make sure the appropriate options are selected based on your preferences.
5: Start Editing with Grammarly
- Begin writing or editing your document in Google Docs.
- Grammarly will automatically start checking your text for grammar, spelling, and style issues.
- Suggestions will appear in the Grammarly sidebar. Click on each suggestion to review and apply changes.
Important Tips:
- Premium Features: Some advanced features of Grammarly may require a premium subscription.
- Internet Connection: Ensure you have a stable internet connection as Grammarly functions as a web-based service.
Word Count Consideration:
- If you specifically need to reach a certain word count, you can use the built-in Google Docs word count feature. Click on “Tools” in the top menu, select “Word count,” and a box will appear displaying the current word count.
1. Open a document.
You can use Grammarly on Google Docs by installing the extension for your browser. The extension is free, but you’ll need a Grammarly account to get the most out of it. You can create a free Grammarly account from the Chrome web store, or log in using your existing email address.
Once you’ve installed the extension, open a document in Google Docs. You’ll see a green Grammarly icon appear in the lower-right corner of the screen. Click it to open the Grammarly sidebar and view suggestions.
Grammarly will highlight text that contains errors. You can hover your cursor over the error to see a description of the issue and a suggested correction. You can also accept or reject the corrections by clicking on them. I can also change your preferences for how Grammarly handles mistakes and tone. The preferences are saved in your Grammarly account, so they’ll apply to any document you create or edit in Docs.
2. Click the extension button.
Grammarly is a useful tool that can help you improve your writing. It can correct spelling and grammar mistakes, as well as identify stylistic inconsistencies. It can also help you create clear, concise, and engaging text. If you use Google Docs, you can add Grammarly to your browser and enable it to check your text as you type.
Once you have installed the Grammarly extension, you will see a green icon in the bottom right corner of your browser. Click the icon to enable the check for writing suggestions on Google Docs.
Once you have enabled the check for writing suggestions on Google Docs, Grammarly will automatically start identifying errors and suggesting corrections as you write. You can review the suggestions and accept or reject them. If you have a subscription to Grammarly Premium, you can also set specific goals for your document. These goals can be based on audience, formality, or domain. The suggestions will be reflected in the sidebar that appears on the right side of your screen.
3. Enable the check for writing suggestions on Google Docs.
Whether you’re writing a formal document, an email or just chatting with your coworkers on Google Docs, effective written communication is essential. Grammarly, a leading grammar checker that offers spelling advice, punctuation tips and language suggestions, can help you write more clearly and concisely.
The extension automatically checks your work as you type in Doc files, highlighting corrections and suggestions with red underlines. You can click on a suggestion to accept it or ignore it. As you correct errors or ignore them, the number of red circles will decrease.
Once you’re in the editing screen, you can see all of your errors on a panel on the right. You can also adjust your goals (Audience, Formality, Domain and Tone) to customize your suggestions. Then, you can click on the blue “Done” button at the bottom of the popup box to apply your changes. This will open a new tab that displays your edits. You can also view your stats and progress in this tab.
4. Review the edits.
Once you enable Grammarly on Google Docs, the browser extension will highlight any errors and suggestions it finds in your document. It will also show you a sidebar that gives you an overview of the corrections and recommendations it has for your writing. This way, you can easily navigate through your edits without having to switch between tabs in your web browser.
If you find that some of the suggestions in your document aren’t correct, you can change them by clicking on the arrow that appears next to the suggestion. Then, you can choose whether to accept or ignore the suggestion.
If you want to customize the settings for a specific document, you can do that by clicking on the Grammarly icon that displays a number and then selecting Set goals from the drop-down menu. In this menu, you can select your audience, level of formality, and domain (if you are a premium subscriber). Then, you can adjust your grammarly settings for the specific document.
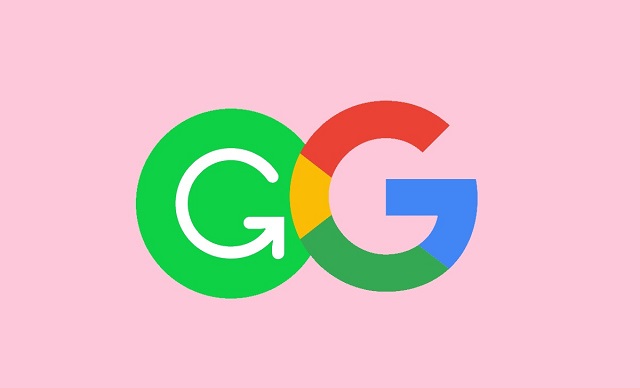
Leave a Reply