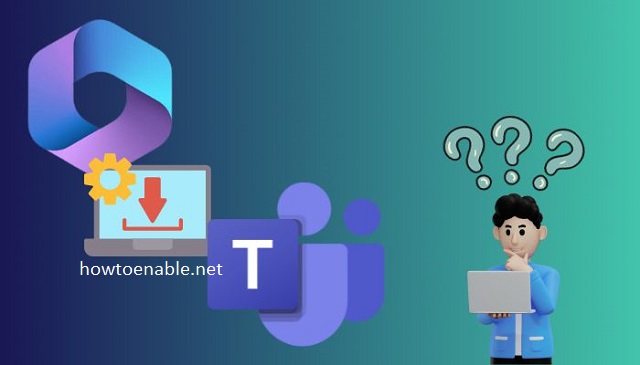How to Enable Microsoft Copilot in Teams
Imagine a smart assistant that can follow meetings, generate meeting notes and recaps, and respond to questions about chat or meeting content. That’s Microsoft Enable Copilot In Teams.
On the Topics & Plugins page, create a new topic and give it a name. This is how the topic will be referred to in your conversation with the Copilot bot.
Enable Copilot In Teams acts as your personal AI assistant, offering valuable insights and summaries to help you stay informed and efficient. Whether you’re catching up on missed meetings or navigating complex conversations, Copilot can be a game-changer. Here’s a comprehensive guide on unlocking its potential within your Teams environment.
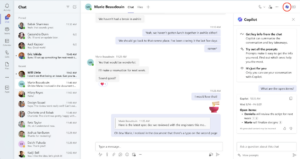
Understanding Copilot:
Before diving into activation, let’s establish what Copilot does:
- Summarizes conversations: Analyze key points, decisions, and action items from past chats and channels.
- Helps you catch up: Gain insights into meetings you missed through concise summaries.
- Provides context: Understand the overall sentiment and flow of conversations.
Eligibility and Prerequisites:
Currently, Copilot is only available to users with business subscriptions of Microsoft 365. Additionally, ensure that:
- Teams meetings are transcribed. The meeting organizer needs to enable recording or transcription for Copilot to function.
- You have the necessary permissions to access specific chats and channels within your organization.
Accessing Copilot:
There are three primary ways to access Copilot in Teams:
-
In chat conversations:
- Open a one-on-one, group, or meeting chat.
- Locate the Copilot icon (paper airplane symbol) in the upper right corner.
- Select the icon to launch Copilot.
-
In channel discussions:
- Navigate to a specific channel within your team.
- Expand the replies and view the full conversation within an immersive channel post view.
- Click the Copilot icon appearing below the channel post.
-
In meeting recordings or transcripts:
- Join a recorded or transcribed meeting that started at least five minutes ago.
- You’ll receive a notification offering to open Copilot.
- Alternatively, access the meeting’s Recap tab and launch Copilot from there. (Note: This functionality might require Teams Premium.)
Using Copilot Effectively:
Once Copilot is open, you can leverage its features through prompts and suggestions:
- Pre-defined prompts: Utilize the “More prompts” option to choose prompts like “Highlights from the past day” or “What decisions were made?”
- Custom prompts: Type your specific questions directly into the compose box within Copilot. For instance, ask “Summarize what I missed” or “Identify key action items.”
Interpreting Copilot’s Responses:
Copilot presents its insights in a clear and concise format:
- Meeting summaries: Briefly outline key topics, decisions, and action items.
- Chat/channel summaries: Highlight main points, sentiment analysis, and potential next steps.
- Additional features: Copilot might offer suggestions for next actions or highlight relevant references.
Additional Tips:
- Experiment with different prompts to see what works best for your needs.
- Combine Copilot with other Teams features like meeting notes and Planner tasks to enhance your workflow.
- Remember, Copilot cannot access meetings or conversations outside your organization.
Getting Started with Copilot in Teams
Microsoft Copilot in Teams enhances team collaboration with real-time artificial intelligence to streamline meeting efficiency and improve decision making. Copilot provides real-time summaries and action items, facilitates meeting notetaking, critiques meetings, and much more.
Using Copilot is easy and intuitive. Simply select the Copilot button in one-on-one chats, group chats, or within a Teams meeting to access its features. Copilot also summarizes conversations and meeting notes after a meeting is over, making it easy to catch up on meetings with recaps.
For best results, use specific prompts to receive the most accurate and relevant answers. Ensure that the language used matches one of Copilot’s supported languages, and provide regular feedback to help improve its accuracy over time.
Copilot Studio empowers anyone in your organization to build a copilot with a no-code, graphical interface. Create and enhance topics that answer common HR-style questions, then test and publish your copilot in Teams. Once published, employees can open your copilot directly in the Teams app store.
Getting Started with Copilot in Channels
The Copilot hero experience in Teams is a sophisticated assistant that dives into the breadth of work-related data to proactively assist with complex or repetitive tasks. It helps developers understand and automate coding processes, making development easier and faster. Copilot also offers helpful guidance to beginners, accelerating their learning curve while ensuring they start with industry-standard practices.
During meetings, Copilot can help identify unresolved questions that may have been missed in the dynamic conversation and support productive outcomes. Admins can control which meetings Copilot is available in by setting the Copilot meeting options policy for organizers in the Admin portal.
To get the most out of Copilot, users should use specific prompts and be aware of its limitations. In addition, users should review the language support (English, Spanish, Japanese, French, German, Italian, and Chinese Simplified) and note that Copilot isn’t available in meetings that are end-to-end encrypted. Additionally, it’s important to understand the latency and accuracy of Copilot’s responses.
Getting Started with Copilot in One-on-One Chats
Microsoft Enable Copilot In Teams is an intelligent tool that boosts team productivity. It helps users prepare for meetings by providing relevant documents and insights. It also helps them create meeting summaries and provides real-time support during meetings.
Using Copilot in one-on-one chats can make managing long threads of discussions easy. Copilot automatically summarizes important points and highlights action items to save you time sifting through messages. You can also ask Copilot for specific prompts to synthesize information and answer direct questions.
To get started, select a chat on the left side of Teams, then click the Copilot icon to launch Copilot. Copilot will generate a response that you can copy and paste into your chat or channel conversation.
Getting Started with Copilot in Meetings
When you’re in a meetings, Copilot is your sidekick, helping you stay focused and productive. It summarizes discussions, tracks unresolved questions, and provides insights in real-time. Plus, you can ask it to create meeting notes for you.
When the “On with transcript” option (available only if your administrator has enabled it) is set for a meeting, Copilot automatically generates a transcription of the meeting which is shared to internal attendees, though external attendees do not have access. The meeting organizer can turn this off per meeting from the “Meeting Options” section in Teams Admin Center, but it must be done before the meeting starts to prevent Copilot from being turned off during the meeting.
Conclusion:
By mastering Copilot, you can navigate the ever-growing volume of information within Teams with greater ease. Its ability to summarize key points and offer personalized insights empowers you to be more informed, productive, and engaged within your collaborative environment.