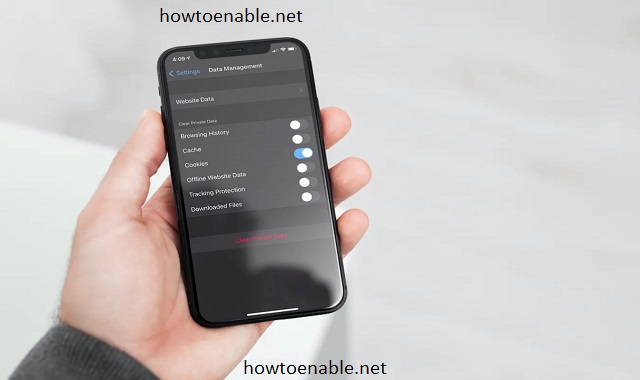How to Enable Cookies in Firefox for iPad
Enable Cookies In Firefox iPad has all the features you know and love from desktop Firefox, like Night mode to make it easier to read in low light, a Dark theme and Tracking Protection. It also supports the iPad’s Split View feature, letting you easily manage two apps side by side.
If the Cookies slider is set to on/green, then cookies are enabled. You’ll also want to enable the Prevent Cross-Site Tracking setting.
Enable Cookies In Firefox iPad is a straightforward process. Cookies are small pieces of data stored on your device by websites you visit, and enabling them can enhance your browsing experience. Follow the step-by-step guide below to enable cookies in Firefox on your iPad.
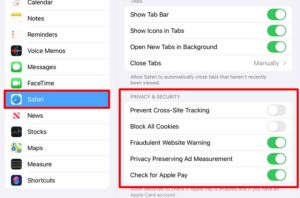
Step 1: Open Firefox
- Locate the Firefox icon on your iPad’s home screen and tap to open the browser.
2: Access Settings
- Once Firefox is open, look for the three horizontal lines in the bottom-right corner of the screen. This is the menu icon. Tap on it to open the menu.
- In the menu, scroll down and find the “Settings” option. Tap on it to access the browser settings.
3: Navigate to Privacy & Security
- Within the settings, locate and tap on “Privacy & Security.” This section contains various privacy and security-related settings, including cookie preferences.
4: Adjust Cookie Settings
- In the “Privacy & Security” section, find the “Cookies” option. This is where you can control how Firefox handles cookies.
- You will likely see three options: “Enabled,” “Disabled,” or “Enabled excluding third-party.” Choose the option that best fits your preference. Enabling cookies allows websites to store information on your device, enhancing your browsing experience.
5: Clearing Cookies (Optional)
- If you want to clear existing cookies, there may be an option within the same menu to “Clear Private Data” or a similar option. This will allow you to remove cookies and other browsing data from your device.
6: Save Changes
- After adjusting your cookie settings, navigate to the bottom of the page and look for a “Save” or “Done” button. Tap on it to confirm your changes.
7: Close and Reopen Firefox
- Close the Firefox browser completely by double-clicking the home button and swiping up on the Firefox window. Then, reopen Firefox to ensure that your changes take effect.
8: Test Cookie Functionality
- Visit a website that uses cookies, such as a site that requires login credentials. If cookies are enabled, the site should function as expected. If not, double-check your settings and repeat the steps if necessary.
Congratulations! You have successfully enabled cookies in Firefox on your iPad. Adjusting cookie settings can enhance your browsing experience by allowing websites to remember your preferences and login information. If you encounter issues, revisit the settings to ensure they are configured correctly.
Privacy & Security
Unlike Safari, Google Chrome and other browsers that come installed on your iPad, Firefox actually allows you to choose which cookies are allowed. In most cases you will want to keep first-party cookies, which are set by the websites you visit and are useful for keeping your browser experience working properly – these are usually the ones that provide login functionality, or remember your language or region preferences.
You also have the option to disable all cookies, a very privacy-conscious setting. However, this may cause some sites to not work as intended if they rely on third-party services to function (such as YouTube).
Click the menu button and select Settings. Then choose the Privacy & Security panel. If the standard option is selected, this provides you with a balanced cookie settings that allow most first-party cookies while also blocking third-party tracking cookies, including those used by social media trackers.
The other choice is the Custom option. This disables Enhanced Tracking Protection and all other settings, which makes your device more secure but it will also potentially impact your browsing experience as some sites might not be able to function correctly. You can also clear all cookies from your device, which resets the current cookie settings and restores them to their default settings. You can then restart your device and re-establish your chosen cookie settings.
Data Management
You can change how Firefox manages cookies and other data on your computer, iPhone, iPad or Android phone. To do this, click the menu button (marked as three horizontal lines or a globe on macOS) and select Settings (or Options on macOS). In the Privacy & Security panel, choose your preferred setting.
When you select a preference, you’ll see a switch that indicates whether the setting is enabled or disabled. The default setting is Standard, which provides balanced privacy protection. It allows first-party cookies that help websites work properly and block third-party tracking cookies, which are used to track your web browsing behavior across multiple websites.
You may also enable or disable the Advanced option to clear your browsing history and other data from websites you’ve visited. This includes the cache, cookies and other site data, as well as the contents of any secure sites you’ve visited.
You can also use the Clear Website Data option in the Settings app on your iPhone or iPad to remove this information. When you do, the browser will no longer store the information on your device and you’ll need to log in to each website again. This option does not clear the data stored by apps or other devices that you’ve connected to your iPhone or iPad. To do that, use the Settings app’s Data Management feature.
Apps & Websites
If you use a website that supports cookies, Firefox will allow them. You can also see what cookies, site data and cache are stored on your device and delete them if you like. You can also see which websites are storing trackers and how much space they take up on your device.
It’s also worth mentioning that Firefox doesn’t use first-party cookies for tracking purposes, which is a good thing. You may hear advice from some security and privacy-minded people suggesting that you block all cookies — but this isn’t always the best idea. First-party cookies help websites personalize and streamline your browsing experience, and they are generally safe to use.
If you’re concerned about being tracked on the web, Firefox has a few features that make it a better choice than Apple’s Safari or Google Chrome for iOS. For example, you can open sites in private browser mode so your browsing history and cookies aren’t saved on the device. Plus, you can sync your browsing history, tabs and passwords across your computers and devices using a Firefox Account. And you can use Firefox’s Enhanced Tracking Protection to block social media trackers, cross-site cookie trackers and fingerprinters. This is in addition to Apple’s Intelligent Tracking Prevention, which is built into the Safari browser on iOS. You can find this in Settings > Safari > Privacy.
Settings
Cookies help websites remember information you’ve entered, such as usernames or passwords for web pages. They also enable sites to customize content and remember your preferences, like the language you use, or show you more relevant ads. Many security- and privacy-minded individuals recommend disabling cookies altogether. However, some cookies are actually very helpful and practical. First-party cookies allow browsers to keep you logged in or registered on a website, and some online advertisers use them to track your browsing activity across multiple websites.
To manage your cookie settings, go to the Firefox menu and select ‘Options’ or ‘Preferences’. On the Options or Preferences screen, click the ‘Privacy & Security’ icon and select your preferred setting. The default is Standard, which offers balanced privacy settings. The other option is Strict, which disables all cookies.
You can enable cookies on a per-website basis using the Custom option. However, please note that blocking all cookies may prevent you from being able to access some websites.
You can also clear your browsing data from inside the Safari app on iPad (this does not affect your other browser apps such as Chrome). Select the ‘More’ menu, marked by three dots, and then choose History. On the History page, tap Clear Browsing Data. Make sure the ‘Cookies and Site Data’ box has a checkmark in it before you clear your browsing data.