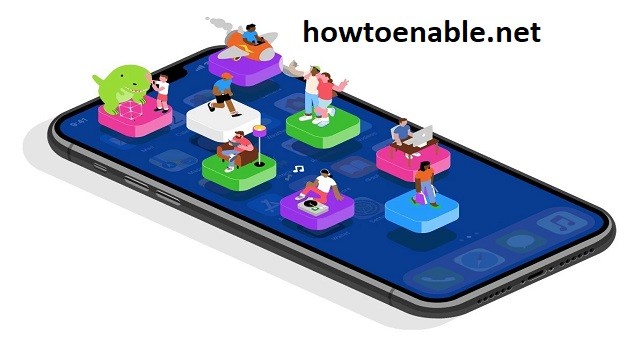How to Enable Camera Access on iPhone
To enable camera access on iphone, first go to the Privacy screen of the app. On the list of apps, toggle the button next to the app’s name. Some of these apps may also request microphone access. Then, you can enable or disable the camera access for that app. Occasionally, apps might need microphone access in order to work properly. If you have an app that doesn’t use your camera, you can disable it by unchecking the check box next to it.
First, set up the toggle for camera access in all apps. After enabling camera access in all apps, make sure to connect to the internet. When using the camera or microphone, you should see a notification in Control Center to let you know that a certain app is using it. Then, you can turn it off by turning off the toggle in those apps. If you want to turn off the camera access for specific apps, you can do this in the App Store Google.
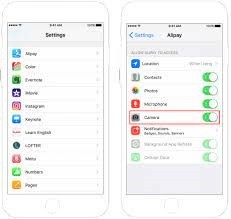
Once you enable camera access on your iPhone, most applications will ask you for permission before they can use the camera. If you don’t want to give them this access, just dismiss the request. You can also enable camera access in other apps, such as your Photos or Microphone. However, if you want to keep your personal information private, you can disable camera access for specific apps. For more information, read on! This article will explain how to enable camera access for certain apps.
How To Enable Camera Access On Safari iPhone:
If you can’t seem to turn off the camera toggle, you can try enabling the toggle for all apps in Settings. Make sure your iPhone is connected to the internet, and that you have enough storage space. If this doesn’t work, you might need to manually change permissions for each app. If all else fails, you might need to check your hardware and software for any malfunctions. Thankfully, there are a couple of easy fixes to make the camera access toggle on iPhone a breeze.
Firstly, let us set up a time limit. We can do this by dragging the Time Amount slider and selecting a certain number of minutes or hours a day. In addition, we can limit our time with specific categories. After we have set a time limit, we can return to the Screen Time menu and modify it. Similarly, we can set a limit for specific days of the week and select the category or app that we want to restrict.
How To Setting Up App Limits:
To set a limit on the number of minutes the device can be used for certain apps, we need to go to Settings> Screen Time. Here, we need to select the family members to impose time limits. If you have children, you may want to limit their time using certain apps on certain days. You can also select different days of the week so that the camera does not become a source of distraction.
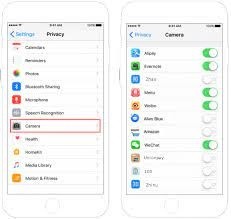
To set a limit on an individual app, open the Settings app and tap “Screen Time.” Then, scroll down to “App Limits.” Choose the specific category or app and tap “Add limit.” If you want to disable the feature for an entire app, go to the screen time graph. Once you’ve chosen the limit, iOS will send you reminders every 15 minutes or so. If you don’t want the alerts, you can ignore the screen altogether.
How To Setting Up Snapchat:
Before setting up Snapchat camera access on your iPhone, you should first clear your app cache. Once you’ve cleared your cache, you can now access the camera and take pictures. If you still can’t see your pictures, check your settings to make sure they’re set up correctly. If your camera is blocked, follow the steps below to get the camera back on your phone. Otherwise, you may need to contact your service provider.
Next, enable camera access by tapping the camera button on your iPhone. If you don’t see this option, enable it. Open your settings and search for “Snapchat.” Now, tap the camera button. Ensure that it is green and that it’s enabled. Once this step is complete, you can start using the camera to take photos and videos. Remember that you can adjust the time you use your camera.
Go To Settings Privacy:
- Go to Settings > Privacy.
- Tap Camera to see which apps have access to it.
- Here you can enable or block apps using the Camera app.
The first step in setting up Snapchat camera access on your iPhone is to enable the app in the settings. Go to your phone’s settings and search for “Snapchat”. You should find the app listed alphabetically. You can also search for it using the search bar in the settings tab. Once you’ve found it, open the Snapchat app and scroll down until you see the “Allow Snapchat to access” section. Swipe the switch to green to grant Snapchat access.