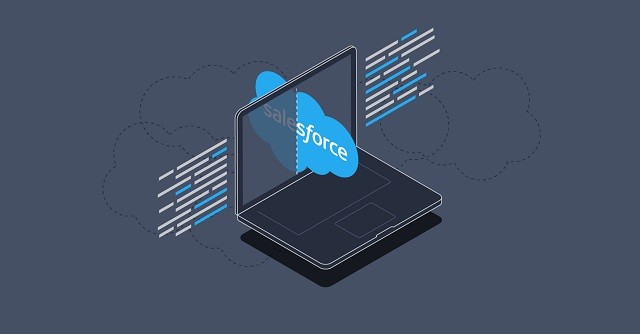How to Enable API Access in Salesforce
Firstly, make sure that your Enable API Access in Salesforce plan includes API access. Ensure that you enable API access on the appropriate profile or permission set for your users. Once you’ve enabled API access on the appropriate profile, you can use it to perform the Restore/Replicate/Archive operation. Then, add API users to your organization. Once they’ve been added, they can be assigned API Enabled profiles.
You must be logged in as an administrator to enable API access for a certain user profile. The Salesforce administrator controls the profile and permissions of the user account. Enable API access for your users by selecting Administrative Permissions. You can also enable API access for specific user roles. If you want to create API-only user accounts for specific Salesforce users, follow the steps below. These permissions will enable users to access Salesforce data from external applications Google.
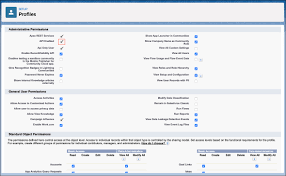
To enable API access for your user accounts, you must have the permissions to access your organization’s API. To do so, go to Manage Roles and select the API Enabled checkbox. Then, create a new user account. You can then assign this API user a role in Salesforce. To prevent unauthorized users from logging in, you need to restrict access to the user’s permission sets.
How To Check If Your Salesforce Plan Includes API Access:
In some editions of Salesforce, you may be able to connect your sales data to third-party apps, such as Mixmax, using Web Service API access. Check your Salesforce plan details to see whether yours does. Your API access limits are based on the total API calls made during the last 30 days, and are not tied to calendar dates. However, if you are unsure whether your plan allows you to connect your sales data to third-party applications, you can ask support for clarification.
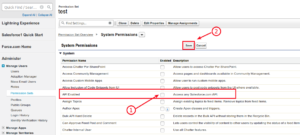
In some instances, Salesforce’s API usage limits may cause your company’s business to grind to a halt. If this happens, data cannot be added to your CRM and certain sales software stacks may not work properly. To avoid these issues, you can either purchase more APIs or wait for the 24 hours to elapse before requesting additional APIs. Either way, you’ll lose valuable time and severely hinder your company’s progress.
Enable API Access By Profile Or Permission Sets:
If you’re using the API, you can enable it by profile or permission set. When you enable API access by profile, you can set which tools and features the user can use. Similarly, you can set which permissions the user has for different Salesforce tools and functions. In addition, permission sets extend the functionality of profiles. They can grant additional access to specific users without the need to create administrator profiles or create new users.
Once you’ve installed CalendarHero, you can enable API access by profile or permission sets in Salesforce. First, log into your account and go to Setup > Edit. Click on API Access. Then, tick the API Enabled box and click Save. You’ll now be able to access your CRM data. Alternatively, you can call our customer support team to import data from your backup.
How Do I Connect To Salesforce API:
Restore/Replicate/Archive operations in Salesforce can be useful when you’d like to create a backup or duplicate records. Archived data can be retrieved for a limited period of time and subsequently restored in Salesforce. Users can perform these operations via the Restore & Download page. Once you’ve located an archived data file, you can select it and download it.
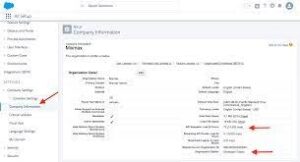
Archiving data in Salesforce is the process of transferring rarely-used data from production to long-term storage. It’s similar to performing a backup but on a larger scale. Archiving is often performed for disaster recovery reasons, but is also used to optimize primary storage and reduce storage costs. Archiving can also help improve CRM performance and meet compliance & audit requirements. Once the data backup is complete, you can use the archive to quickly restore any Salesforce data in case of accidental data loss, bad code, or malicious intent.
How Do I Enable API In Salesforce Professional:
In order to connect your Zoho Forms account to your Salesforce account, you must first enable the Zoho Forms API access. This is a relatively easy process. To enable API access, navigate to the specific profile and click Edit. Next, scroll down to Administrative Permissions and select API Enabled. You will see a dialog box asking you to grant the Zoho Forms application access. Click Accept to accept the permission.
Once you’ve enabled the lead capture feature, you can easily integrate your Zoho Forms form with Salesforce(r). To do this, simply create a new form and then go to the Settings tab. There, you’ll need to set up a Webhook address and a data receiver. Then, select which fields you want to send. You will also need to specify the names of the fields you want to send.
How Do I Access REST API In Salesforce:
You will need to be logged into Salesforce as an admin user to set up the Sales Screen connection. Navigate to Company Settings by clicking Manage and then Settings. Note that you may have to create new roles if you’re not an admin user. Click the Integrate for Salesforce button. A 3-step wizard will walk you through the process of setting up the connection. Follow the steps to complete the integration.
API Access In Salesforce By User Profile:
- Click Set.
- Go to Manage Users and click Profiles.
- Click Edit on the specific profile you are reviewing.
- Scroll down to Admin Permissions and select the API enabled box.
- Click Save.
Next, you’ll need to enable a permission for Account and Contact in your Salesforce account. You can do this from the integration management dashboard. After that, you can choose which Salesforce objects you’d like to sync. Alternatively, you can create custom integration workflows for specific objects. If you’d like to integrate your existing CRM with Sales Screen, follow these steps.