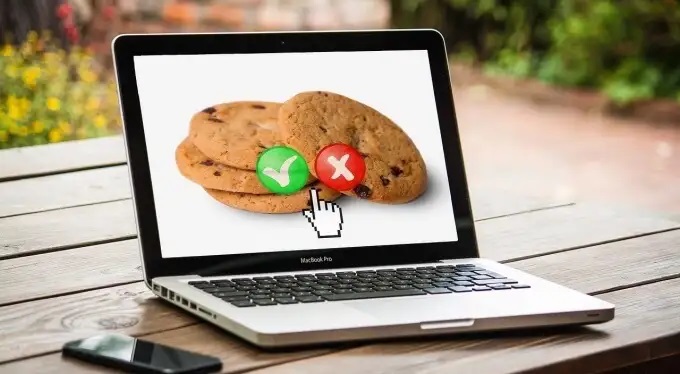How to Enable 3rd Party Cookies on Macbook
Enable 3rd Party Cookies On Macbook track your browsing behavior and serve ad content to you. While some people are uncomfortable with this, others don’t mind it—particularly if the ads are more relevant and useful than annoying pop-ups.
For these reasons, most web browsers block third-party cookies by default. But if you don’t mind, you can enable them in Safari, Chrome, or Firefox.
Enabling third-party cookies on your MacBook involves adjusting settings in the Safari browser, which is the default browser for Apple devices. Third-party cookies are often used for tracking and advertising purposes, so enabling them should be done with caution.
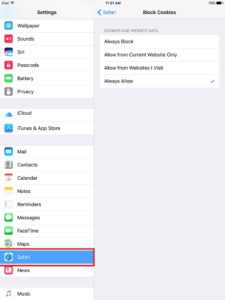
Understanding Cookies and Privacy:
Before proceeding, it’s essential to understand what cookies are and the implications of enabling third-party cookies. Cookies are small pieces of data stored on your device by websites you visit. They help websites remember your preferences and provide a more personalized browsing experience. However, third-party cookies, created by domains other than the one you’re visiting, can be used for tracking and advertising.
Safari Browser Settings:
- Open Safari: Launch the Safari browser on your MacBook. You can find it in the Applications folder or use Spotlight (Command + Space, then type “Safari”).
- Access Preferences: Click on “Safari” in the top menu bar, and then select “Preferences” from the dropdown menu.
- Navigate to Privacy Settings: In the Preferences window, click on the “Privacy” tab. This is where you’ll find settings related to cookies and website data.
- Choose Cookie Handling Options: Under the “Cookies and website data” section, you’ll see several options. To enable third-party cookies, choose either “Always allow” or “Allow from websites I visit.”
- Always allow: This option allows all cookies, including third-party cookies, regardless of the website you’re visiting.
- Allow from websites I visit: This option permits third-party cookies only if you directly visit the third-party website.
Website-Specific Settings:
- Manage Website Data: Still in the Privacy tab of Preferences, click on the “Manage Website Data” button. This opens a window displaying stored data from websites.
- Search for Third-Party Cookies: In the “Manage Website Data” window, you can search for specific websites using the search bar. Type the domain name of the site you want to allow third-party cookies for.
- Adjust Settings for Specific Sites: Find the website in the list, select it, and then click on the “Remove” button. This action will delete any stored data, including cookies, for that particular website. Afterward, when you revisit the site, Safari may prompt you to accept cookies again.
Advanced Safari Settings:
- Access Advanced Settings: In the Safari Preferences window, click on the “Advanced” tab. This section contains additional settings that can impact cookie behavior.
- Enable Developer Menu: At the bottom of the Advanced tab, check the box next to “Show Develop menu in menu bar.” This action adds the Develop menu to the top menu bar.
- Open the Develop Menu: With the Develop menu now available, click on it in the top menu bar. From the dropdown menu, select “Experimental Features” and ensure that “Third-Party Cookie Restrictions” is unchecked. Enabling this option may prevent certain websites from functioning correctly.
Alternatives for Other Browsers:
If you use a browser other than Safari, such as Google Chrome or Mozilla Firefox, the steps will be slightly different:
Google Chrome:
- Open Chrome and click on the three dots in the top-right corner to open the menu.
- Select “Settings” and scroll down to find “Privacy and security.”
- Click on “Cookies and other site data” and toggle the switch next to “Block third-party cookies.”
Mozilla Firefox:
- Open Firefox and click on the three lines in the top-right corner to open the menu.
- Select “Preferences” and navigate to the “Privacy & Security” tab.
- Under “Cookies and Site Data,” choose “Accept third-party cookies and site data.”
1. Go to Settings
Cookies are small text files that store information on your computer, TV, mobile phone, or other device. They enable the website to remember your actions and preferences (such as language, font size, and other display settings) over a long period of time. This allows the website to provide you with a better, more relevant experience.
Third-party cookies are created by external parties and used to track your activity across websites. These are mainly used for advertising and retargeting purposes. They also track your location and other details to present you with more relevant ads on the web.
There are many different settings available on your macbook. From here, you can control your keyboard and dictation, tweak your security options, and even manage how your data is stored by Apple.
The settings page is also where you can monitor your workflow productivity and set App limits. You can also configure your browser’s settings, manage a firewall, and even enable FileVault if you wish to encrypt your data.
2. Click Privacy
Cookies help websites work more efficiently, by allowing them to remember your preferences and give you locally relevant information. This makes it easier for you to navigate a website, and also saves on data usage as the information doesn’t need to be sent from your computer each time you visit.
Websites may use cookie tracking technology to follow your behaviour across different websites, known as cross-site tracking. This enables them to display adverts which are more relevant to you and your interests, for example an advert for shoes that you have previously looked at on another website.
If you want to limit how information is shared from your Mac, click Manage Website Data in the Privacy tab. You can choose not to allow all cookies, or limit the type of information that’s shared, such as your location or your browsing history.
You can also turn off Personalized Ads in this preference pane to stop Apple from using your information to create tailored ads in products such as Apple News, Stocks, and the Mac App Store.
3. Click Cookies
Cookies help websites remember your information, make your experience faster and easier, and provide you with locally relevant content. They are also used by websites to track your behavior across multiple sites and to deliver adverts that are suited to you.
A Enable 3rd Party Cookies On Macbook is a small text file that is placed on your computer, iPhone or iPad by a website you visit. It allows the website to “remember” your actions or preferences (such as language, font size and other display settings), over a period of time.
Enable 3rd Party Cookies On Macbook (also known as cross-site trackers) are created by websites other than the one you are currently visiting. They are used to track your behavior across different websites to build a profile of your interests and target you with relevant advertisements.
To change your Cookie settings, click the Privacy tab in Preferences. The Standard setting allows websites to store cookies and data, while the Strict option blocks all cookies and content tracking. You can also remove individual sites from the list by clicking Manage Website Data. This may impact your ability to login or use some website features.
4. Click Allow
A cookie is a small file that stores information on your computer or mobile device. It enables the website to remember your actions and preferences (such as login, language, font size, and other display settings) over time. This makes using the site easier and faster. It also allows the website to show you personalised content and ads.
Third-party cookies are created by websites other than the one you’re visiting. They track your browsing activity across different websites to target you with ads on other sites. You can choose whether to allow third-party cookies on your macbook.
Safari blocks what Apple calls ‘cross-site tracking’ by default and cookies in general. Click Manage Website Data to see which websites and third parties store cookies and other data on your Mac, and opt out of tracking by clicking Ask websites not to track you.
Sometimes, a suspicious or malicious app creates a configuration profile that starts up when you log in to your Mac. You can check this list for apps that shouldn’t be there and remove them by selecting the app in question, then clicking minus in the upper-right corner.
5. Click OK
Cookies are small files that websites place on your computer to make web browsing easier by storing data such as login details, web preferences, and location. They’re also used by sites to track your online activity, which explains why many people find it disturbing when they see adverts for products or services they’ve recently browsed for on other websites.
Third-party cookies, which are created by companies other than the one you’re visiting, are especially invasive. These are known as cross-site trackers and enable the ad networks to gather information about your browsing behavior on all of the different sites you visit.
Third-party cookies have earned such a bad reputation that most browsers, including Safari, block them by default. However, if you’re comfortable with the idea of websites gathering and sharing your information in exchange for a more convenient experience, you can enable them on your macbook. To do this, follow these steps:
Final Considerations:
Enabling third-party cookies can enhance your browsing experience on some websites but may compromise your privacy. Consider the potential risks and benefits before making these adjustments. Regularly reviewing and managing your cookies and website data is advisable to maintain a balance between personalization and privacy.
Remember that browser settings and interfaces may change with updates, so the exact steps might vary slightly. Always refer to the latest documentation for your specific browser version if you encounter any discrepancies.