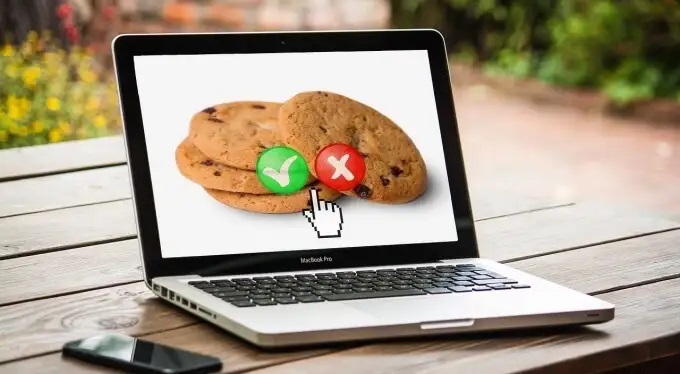How to Enable 3rd Party Cookies For Google Drive
Enable 3rd Party Cookies For Google Drive is a cloud storage service that lets users save files on Google servers to free up space on their devices. It works with Google’s suite of office apps — including Docs, Sheets and Slides — as well as with other first-party and third-party external web applications.
Suite add-ons may require cookies to work properly. Please enable them if you want to use the add-ons.
Enabling third-party cookies for Google Drive involves adjusting your browser settings to allow these cookies to be stored. Please note that manipulating cookie settings may have privacy implications, and it’s essential to consider the potential risks associated with enabling third-party cookies. This guide will walk you through the process for three popular web browsers: Google Chrome, Mozilla Firefox, and Microsoft Edge.
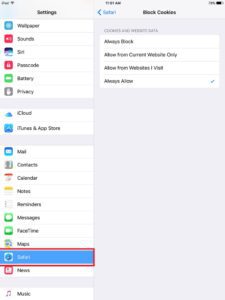
Google Chrome:
- Open Chrome Settings:
- Click on the three vertical dots in the top-right corner of the browser.
- Select “Settings” from the dropdown menu.
- Advanced Settings:
- Scroll down and click on “Privacy and security” in the left sidebar.
- Choose “Cookies and other site data.”
- Enable Cookies:
- Under the “Cookies and site data” section, ensure that the toggle switch next to “Block third-party cookies” is turned off. This allows third-party cookies.
- Manage Exceptions (Optional):
- Click on “Sites that can always use cookies” to add exceptions if needed.
- Add [*.]google.com to ensure Google Drive functions properly.
- Relaunch Chrome:
- Close and reopen Chrome for the changes to take effect.
Mozilla Firefox:
- Access Firefox Preferences:
- Click on the three horizontal lines in the top-right corner.
- Select “Preferences.”
- Navigate to Privacy & Security:
- In the left sidebar, choose “Privacy & Security.”
- Cookie Settings:
- Scroll down to the “Cookies and Site Data” section.
- Uncheck “Delete cookies and site data when Firefox is closed” if checked.
- Enable Third-Party Cookies:
- Ensure that the box next to “Accept cookies and site data from websites” is checked.
- Set the dropdown menu to “Third-party trackers.”
- Manage Exceptions (Optional):
- Click on “Manage Exceptions” to add site-specific exceptions if required.
- Restart Firefox:
- Close and reopen Firefox to apply the changes.
Microsoft Edge:
- Open Edge Settings:
- Click on the three horizontal dots in the top-right corner.
- Select “Settings.”
- Go to Privacy, Search, and Services:
- In the left sidebar, click on “Privacy, search, and services.”
- Cookie Settings:
- Scroll down to the “Cookies” section.
- Ensure that the dropdown menu under “Cookies” is set to “Don’t block cookies.”
- Manage Cookies and Site Permissions:
- Click on “Manage cookies and site permissions” to add exceptions if necessary.
- Restart Microsoft Edge:
- Close and reopen Microsoft Edge to apply the changes.
Important Considerations:
- Enabling third-party cookies may expose you to privacy risks. Consider the potential implications before making these changes.
- Regularly update your browser to benefit from security improvements and bug fixes.
- Be cautious about allowing third-party cookies for all websites. Consider adding specific exceptions only for trusted sites like Google Drive.
By following these steps, you should be able to enable third-party cookies for Google Drive on the mentioned web browsers. Keep in mind that browser interfaces and settings may change over time, so it’s advisable to consult the latest browser documentation if you encounter any issues.
1. Open the browser
In order to use some of Google’s online tools and features, it’s necessary to enable third-party cookies. Whether you’re troubleshooting an issue or simply looking to optimize your browser, the steps below will walk you through some simple adjustments that can make all the difference.
Please note that starting January 2, 2024, Google Drive will no longer require third-party cookies to download files. This change will impact both Google Workspace customers and those who use Drive with a personal Google account.
To continue using Suite add-ons like Document Studio, Form Notifications and Mail Merge, you will need to enable 3rd party cookies in your browser. You can do this by following the instructions below for your specific browser:
Open Chrome and click the menu in the top right corner (3 vertical dots) > Settings > Privacy & security > Cookie preferences. On the Cookie preferences page, make sure that “Accept cookies from websites” is toggled on. This setting will ensure that all cookies needed for the proper function of Suite add-ons are enabled. If you still experience issues with Suite add-ons after enabling third-party cookies, please contact your IT service desk for further assistance. You can also raise a new ticket through our support portal.
2. Go to Settings
Cookies play a vital role in the functionality of many online services, including Google Drive and its related tools.
Navigating the realm of cookie settings can feel daunting, especially when trying to strike a balance between functionality and security. In this article, we’ll provide insights into some of the most common browser-level settings that impact how Google Drive and other compatible applications work.
For most browsers, the first step in enabling cookies is to go to your browser’s settings and make sure that they are set to allow third-party cookies. This can be done by clicking the three dots (menu) in the top right corner of your browser, selecting “Settings”, then “Privacy and security”. From here, select the option “Cookies and other site data” and ensure that the toggle is on to allow cookies. Once this is done, you should be able to access your Google Drive files and integrations without any problems. However, if you continue to experience problems, it is likely due to a different issue that should be addressed.
3. Click on Privacy & security
Enable 3rd Party Cookies For Google Drive is a popular cloud storage service that offers file sharing and collaboration. The service is also known for its high level of security and privacy protections. However, this security is largely dependent on the user adhering to best practices and not sharing files with unauthorized users. In addition, many of the files stored on Google’s servers are encrypted, which makes them difficult to hack.
While it is relatively safe to store confidential data on Google Drive, there are some vulnerabilities that could be exploited. One of the most common ways this is done is by a careless employee giving away their credentials through a phishing attack. Another risk is that the security keys for Google Drive are held by the company, making it possible to access files and information even if they are encrypted.
Although Google Drive is generally secure, it is important to take precautions when using third-party apps that integrate with the service. These apps can sometimes collect information about your browsing habits and personal information. You should always read the terms of service and privacy policies of these third-party apps before installing them. Additionally, you should make sure that you only use trusted apps with good reviews from other users. You should also enable two-factor authentication (2FA) for Google Drive, which will add an additional layer of security to your account.
4. Click on Cookies and other site data
Cookies are small text files that save information about your visit to a website. They help websites recognize your browser and improve your experience online by enabling them to remember your preferences and show relevant ads.
For this reason, some web browsers (including Chrome) block third-party cookies by default. This can impact your ability to work with University applications and websites.
In order to use Google Drive and other Suite add-ons such as Document Studio, Form Notifications and Mail Merge, it’s necessary to enable cookies. This will ensure that the GSuite add-ons are able to function properly and communicate with one another.
Starting January 2, 2024, Drive will no longer require third-party cookies for downloading files.
To enable cookies in Chrome, click the menu icon in the top right (3 vertical dots) and select Settings. In the Privacy & security section, click on Cookies and other site data. Then, select Allow all cookies. For additional assistance with this process, please visit the Chrome help article on enabling cookies. If you have an iPhone or iPad, you can adjust your Safari settings by going to the Safari Settings and then clicking on Privacy & Security.