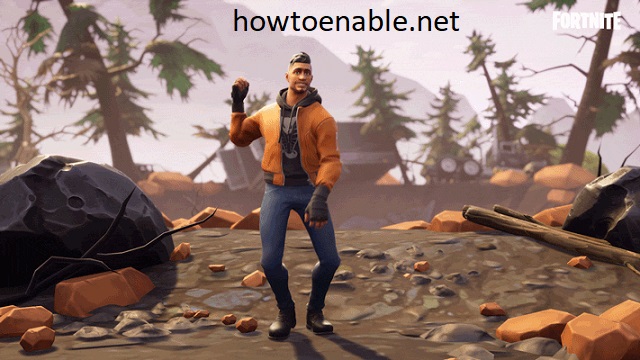How To Enable 2fa On Fortnite ps4
Enable 2FA On Fortnite PS4 is one of the most popular games in the world, with millions of players logging in daily. While Epic Games does a great job protecting player accounts, you can take extra steps to secure your account and keep your in-game purchases safe. One of the best ways to do this is to enable two-factor authentication (2FA). This blog post will show you how to enable 2FA on your Fortnite account for PlayStation 4. We’ll also provide some additional security measures you can take to protect your account from hackers.
Linking And Unlinking Accounts
Linking your Epic Games account to your PlayStation Network (PSN) account is a prerequisite for enabling two-factor authentication (2FA) on your Fortnite account. Linking these accounts is a simple process that can be completed in just a few minutes.
To begin, navigate to the Epic Games website and log in to your account. Once you’re logged in, hover over your display name in the top-right corner of the screen and click on the “Account” tab. From there, select “Linked Accounts” from the menu on the left side of the screen.
On the “Linked Accounts” page, you’ll see a list of all the accounts currently linked to your Epic Games account. To connect your PSN account, click the “PlayStation Network” icon. You’ll then be prompted to enter your PSN login credentials. Once you’ve entered your credentials, click the “Link” button.

If the linking process is successful, you’ll see a confirmation message on the screen. You can now close the “Linked Accounts” page and proceed to the next section to enable 2FA on your Fortnite account.
Enabling 2FA On Your Epic Account
Once you have linked your Epic Games account to your PlayStation Network (PSN) account, you can then enable two-factor authentication (2FA) on your Epic account. Here’s how:
1. Go to the Epic Games website and log in to your account.
2. Click on your username in the top-right corner of the screen and select “Account.”
3. In the “Security” section, click “Enable Two-Factor Authentication.”
4. Follow the on-screen instructions to set up 2FA. You will need to provide a valid phone number and email address.
5. Once you have set up 2FA, you must provide a verification code every time you log in to your Epic account from a new device.
By Enable 2FA On Fortnite PS4 on your Epic account, you can help protect your account from being hacked. Even if someone gets their hands on your password, they will need access to your verification code to log in to your account.
Using An Authenticator App To Generate Codes
If you would prefer to use an authenticator app to generate two-factor authentication codes, you can do so by following these steps:
– Download an authenticator app from the App Store or Google Play. Some popular authenticator apps include Google Authenticator, Microsoft Authenticator, and Authy.
– After installing the authenticator app, open it and click the “+” button to add a new account.
– Scan the QR code that is displayed on the screen of your PlayStation 4.
– After scanning the QR code, the authenticator app will generate a six-digit code. Enter this code into the “Verification Code” field on the screen of your PlayStation 4.
– Click the “Verify” button.
Your authenticator app will now generate a new six-digit code every 30 seconds. You must enter this code from a new device when logging into your Epic account.
Trouble Shooting Common 2FA Issues
If you are experiencing issues with enabling or using two-factor authentication (2FA) on your Fortnite account for PlayStation 4, you can check a few things to troubleshoot the problem.
First, ensure you have entered the correct account information when linking your Epic Games account to your PlayStation Network (PSN) account. You must enter the correct information to enable 2FA.
Next, check that your authenticator app is working correctly. If you use the Google Authenticator app, ensure you have the latest version installed and that your device’s time and date settings are correct. If you use a different authenticator app, consult the app’s documentation for troubleshooting tips.
If you are still experiencing issues, check your internet connection. A weak or unstable internet connection can cause problems with 2FA. Try connecting to a different network or using a wired connection instead of Wi-Fi.
Finally, if you use a VPN, try disabling it and see if it resolves the issue. Some VPNs can interfere with 2FA.
If you have tried all these troubleshooting tips and are still experiencing issues, contact Epic Games customer support for further assistance.
Additional Security Measures For Your Fortnite Account
In addition to enabling two-factor authentication (2FA), you can take several other steps to protect your Fortnite account from being hacked. These include using a strong password that is unique to your Epic account. Your password should be 12 characters long and have a mix of uppercase and lowercase letters, numbers, and symbols. Avoid using common words or phrases, and never use the same password for multiple accounts.
It would help if you also considered using a password manager to store your passwords securely. A password manager will generate strong, unique passwords for each of your accounts and store them in an encrypted vault. This way, you only need to remember one master password to access your accounts.
Another way to protect your account is to enable email notifications to alert you of any suspicious activity on your account. This way, you can be notified immediately if someone tries to log in to your account from an unrecognized device or location. You can enable email notifications in the security settings of your Epic account.
Finally, you should review your account settings regularly to ensure everything is in order. This includes checking your linked accounts, payment information, and security settings. Following these steps can help keep your Fortnite account safe and secure.