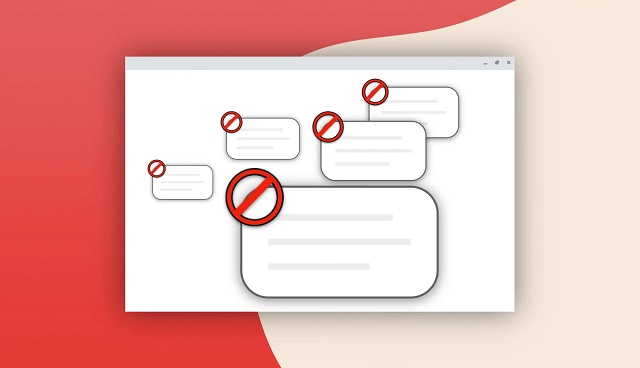How to Block All Pop Ups on Chrome
Block All Pop Ups On Chrome Maybe you’ve checked that Chrome’s popup blocker is on and you’ve installed an ad-blocking extension, but still you’re getting endless popups. That’s because the problem may be adware.
Luckily, there are many ways to get rid of it. Here are the steps for each method: 1. Open Chrome on your computer. Click the three dots in the upper-right corner. Click Settings.
Blocking pop-ups on Google Chrome is a straightforward process, and you can achieve it through the browser’s settings. Here’s a detailed guide to help you block all pop-ups effectively.
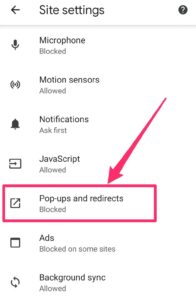
1. Access Chrome Settings:
To begin, open Google Chrome on your computer. Click on the three vertical dots in the top-right corner of the browser window. This will open a drop-down menu. From the menu, select “Settings.”
2. Navigate to Privacy and Security:
In the Settings menu, find and click on the “Privacy and security” option in the left sidebar. This section houses various settings related to your browsing privacy and security.
3. Choose Site Settings:
Within the “Privacy and security” section, locate the “Site settings” option. Click on it to access a range of controls that govern how Chrome interacts with websites.
4. Locate Pop-ups and Redirects:
Scroll down to find the “Pop-ups and redirects” option. Click on it to access settings specifically related to pop-ups. Here, you’ll be able to configure how Chrome handles pop-ups.
5. Enable Block (recommended):
The first option you’ll see is “Pop-ups and redirects.” Toggle the switch to enable “Block (recommended).” This setting instructs Chrome to block most pop-ups automatically. However, some websites may still be allowed to show pop-ups if they meet certain criteria.
6. Manage Exceptions (Optional):
If there are specific sites where you want to allow or block pop-ups, you can manage exceptions. Click on the “Add” button next to “Allow” or “Block,” depending on your preference. Enter the website URL and save your changes. This allows you to customize the pop-up behavior for individual sites.
7. Reset Permissions (Optional):
If you’ve previously allowed pop-ups on a particular site and want to reset it to the default behavior, you can click on the three vertical dots next to the site URL in the exceptions list and choose “Reset permissions.”
8. Additional Pop-up Settings:
Scroll down further to find additional options related to pop-ups. Chrome allows you to control whether websites can ask to send notifications, show unsandboxed pop-ups, and more. Adjust these settings based on your preferences.
9. Advanced Site Settings (Optional):
For more granular control over site settings, click on the “Advanced” button under “Site settings.” Here, you can configure various permissions, including pop-ups, JavaScript, and more, on a per-site basis.
10. Chrome Cleanup Tool (Optional):
If you’re experiencing persistent pop-ups and suspect malware or unwanted software, Chrome has a built-in cleanup tool. Go to “Settings,” scroll down to the bottom, and click on “Advanced.” Under the “Reset and clean up” section, choose “Clean up computer.” Follow the on-screen instructions to scan and remove harmful software.
11. Use Chrome Extensions:
For an added layer of pop-up protection, consider using Chrome extensions specifically designed to block unwanted content. Visit the Chrome Web Store and search for extensions like “Popup Blocker” or “AdBlock.” Install your preferred extension and follow the on-screen instructions to configure its settings.
12. Keep Chrome Updated:
Regularly updating your Chrome browser ensures you have the latest security features and bug fixes. Chrome often includes improvements in pop-up blocking with each update. To update Chrome, go to “Settings,” click on “About Chrome,” and the browser will automatically check for updates.
13. Adjust Chrome Flags (Advanced – Optional):
For users comfortable with advanced settings, you can access experimental features called Chrome Flags. Type “chrome://flags/” in the address bar, press Enter, and search for “Enable the new extension menu.” Enable this flag, restart Chrome, and you’ll have access to additional options when right-clicking on the extension icons, including blocking or allowing pop-ups on specific sites.
14. Use a Content Blocking Extension (Optional):
Consider installing an extension like uBlock Origin or Privacy Badger, which not only blocks pop-ups but also provides enhanced privacy and content blocking. These extensions offer more control over the elements loaded on web pages.
15. Clear Browsing Data:
Occasionally, clearing your browsing data can resolve issues related to pop-ups. Go to “Settings,” click on “Privacy and security,” and then “Clear browsing data.” Select the desired time range, check “Cookies and other site data” and “Cached images and files,” and click “Clear data.”
By following these steps, you can effectively block pop-ups on Google Chrome and enjoy a smoother and more secure browsing experience. Customize the settings to suit your preferences and ensure that your browser stays up-to-date for the best protection against unwanted pop-ups.
1. Open Chrome
By default, Chrome keeps pop-up windows in check. If you see a little notification in your address bar that says “Popup blocked” this means that Chrome is working its magic to prevent the window from opening.
However, some websites use pop-ups for reasons other than advertising. For example, Amazon uses pop-ups to allow you to chat with customer support.
In these cases, you may want to allow some sites to display pop-ups in your browser. You can do this by clicking the menu icon in the upper-right corner of Chrome, then clicking Settings. From there, scroll down to the Site settings section and click Pop-ups and redirects.
If you don’t have a pop-up blocker in place, you can add one from the Chrome Web Store. These extensions are easy to install and usually work on desktop computers as well as mobile devices. They also often include other features, like ad blocking and tracker protection. Devon Delfino is a Brooklyn-based freelance journalist who specializes in personal finance, culture, politics, and identity. Her writing has appeared in The Los Angeles Times, Teen Vogue, and Business Insider.
2. Go to Settings
Chrome has a built-in pop-up blocker, which can be enabled via browser settings. Alternatively, you can use ad-blocking software or extensions. It is recommended that you update your browser frequently for better security and functionality. This can help prevent attacks by hacked websites and malicious programs that cause pop-ups. In addition, programs like Auslogics Anti-Malware can handle alerts and possibly malware on your system, as well as disable or eliminate troublesome browser add-ons.
If you are using Chrome on a desktop computer or iPhone, you can access your browser settings by clicking the three dots in the top-right corner of the browser. Click “Settings” from the menu that opens. Scroll down to Site Settings and click the pop-up blocker toggle. This will enable Chrome’s pop-up blocking feature for all sites you visit. Alternatively, you can use an extension such as Ghostery Tracker & Ad Blocker to enable Chrome’s native pop-up blocker and also disable all other trackers on your computer, including those that are responsible for annoying and harmful ads, pop-ups and other online disruptions.
3. Click Advanced
Block All Pop Ups On Chrome are internet windows that hijack your attention and force you to engage with them. While they’re often advertisements, they can also be used to confirm downloads or show results of searches. Using a pop-up blocker can prevent these types of distracting messages from appearing in Chrome on your desktop or mobile device.
While the built-in pop-up blocker in Chrome can stop most unwanted pop-up ads, some are able to bypass it. For this reason, it’s important to keep your browser up-to-date with the latest security fixes.
In addition to blocking pop-ups, ad blockers can help protect your privacy by blocking trackers and stopping malicious software from accessing your computer. A free program like Auslogics Anti-Malware can scan your computer for adware and other threats that could be producing intrusive pop-ups in your Chrome browser.
To set up your ad blocker in Chrome, click the three dots at the top-right corner of your browser and select Settings. Click Advanced, scroll down to the Site settings and turn on the toggle for Pop-ups and redirects.
4. Turn on the toggle at the top of your screen
Whether you’re using Chrome on a desktop computer or an iPhone, pop-ups can be annoying and oftentimes invasive. Fortunately, most browsers have an in-built pop-up blocker that can help swat away those pesky windows.
To enable the Chrome default pop-up blocker, open your browser and click on the three vertical dots at the top of your screen. From there, select “More Settings” and then choose “Settings.” On the left side of the page, click on “Privacy and security,” and then scroll down until you see the section called “Site settings.”
In this area, you can set up a list of websites that will be allowed to display pop-ups. To add a website, click on the button across from “Block” and type in the website’s URL. You can also use this section to allow or disable sites from running Javascript, which may affect some non-ad/non-popup content on these pages. If you’d like to stop pop-ups more comprehensively, try installing a Google Chrome extension such as Ghostery Tracker & Ad Blocker. This will also protect you from a wide variety of other intrusive tracking techniques that can compromise your privacy, security, and browsing experience.
5. Turn off the toggle at the bottom of your screen
Pop-up windows are annoying and can be difficult to close. They can also contain viruses and spyware that can infect your computer, stealing personal information or causing other harm. Fortunately, Chrome and other browsers provide options to block pop-up ads.
To disable Chrome’s built-in pop-up blocker, click the three vertical dots in the upper right corner and select Settings. Choose Site settings, and then click the toggle to turn off pop-ups. You can also select a specific website to allow pop-ups from the menu in the top-right corner.
You can also enable or disable extensions by visiting their product-description pages in the Chrome store and clicking the blue Add to Chrome button.
If you’re still experiencing incessant pop-ups, try running a scan with an antivirus program like Auslogics Anti-Malware. The program can help to remove malware that may be causing the problem, and it can also prevent pop-ups from appearing in the future.