How to Allow Pop Ups in Edge Browser
To allow pop ups on your computer, you can allow pop ups in edge browser. You can also disable cookies in Edge. If you do not want popups to appear, you can also clear the cache and cookies on your browser. This will allow you to use Edge with less pop-ups. However, it is recommended that you block pop-ups as much as possible. To do this, go to Tools -> Options -> Preferences -> Privacy & Security
Microsoft Edge users can block pop-up windows on specific websites by turning on the inbuilt feature. If you prefer to have a pop-up-free experience, you can also make use of the registry or Local Group Policy Editor. Blocking pop-up windows will help you enjoy a better browsing experience and will save your time. However, it’s essential to know how to turn this feature on and off Google.
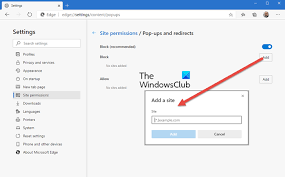
To block pop-ups in Edge browser, you can first disable your browser’s default setting. To do this, open the settings menu and navigate to the “Preferences” tab. Here, you can find the Default Popups Setting value and click on it. Once you have done that, you’re all set to block pop-ups. You can also use the Default Popups Settings key to disable pop-ups in Edge.
How To Blocking Pop-ups On A Per-Website Basis:
If you’ve ever wished you could block pop-ups on a per-Website basis in the Edge browser, you’re in luck. There are a couple of ways to do so. First, you can add favorite websites to the Allow list. In case you’d rather block specific sites, you can find the Block window in the Pop-ups and redirects menu.
To disable the auto-play feature, open the settings menu for Microsoft Edge. Click on “Per-Website Autoplay Settings.” The per-site auto-play settings will override the global settings. To enable this feature, you need to install the GPEDIT program. To install the program, download the template from the Microsoft Store. Once it is installed, run the program.
How To Allow Pop-ups On Chrome:
In Microsoft Edge, you can also disable the pop-up blocker. To do so, go to the “Settings” tab. Click “Enable pop-ups” to enable the feature. Once enabled, the pop-up blocker will automatically stop any pop-ups that appear on your screen. During this process, Microsoft Edge will also block advertisements, which are usually accompanied by a warning message. In this step, you’ll want to make sure you’re using a trusted security program.
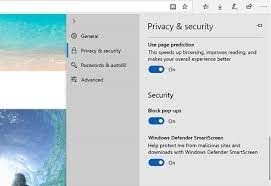
If you’re having trouble viewing pop ups in Microsoft Edge, you may want to clear the cache first. The cache is a collection of items that Microsoft Edge stores while you’re browsing the web. However, websites frequently update their data, so clearing the cache will help your browser to display the most current information. Some websites even store forms in a cached version, so clearing the cache will prevent this from happening.
How To Allow Pop-ups Edge Group Policy:
In Microsoft Edge, you can clear your browser’s cache by choosing when to clear your browsing data. You can select to clear your cache for the past hour, the last seven days, or the entire history. The browser will also let you clear specific types of data based on the time range you choose. However, you should note that Microsoft Edge does not automatically clean your browser’s cache of site permissions, passwords, or autofill form data.
If you’ve found that annoying pop up advertisements are ruining your browsing experience, there’s a quick and easy way to get rid of them. Simply visit the settings menu in the top right corner of your browser and choose the “Cookies and site permissions” tab. Under that menu, select “Manage and delete site data.” You can also delete temporary files to make your browser safer. After doing so, you’ll be able to browse the Internet without the annoying pop-ups.
Unblock Pop-ups In The New Microsoft Edge:
- Open Microsoft Edge, select Menu (the three-dot icon in the upper-right corner of the browser) > Settings > Site Permissions
- Select “Popups and redirects”.
- To block pop-ups, turn Block on and off to allow pop-ups.
- You can also add specific websites for which you want to block and allow pop-ups.
Once you’ve disabled pop-up windows in your browser, you can then go to the registry and disable them for specific websites. If you haven’t done this before, you can also find the “Edge” key under the SOFTWARE > POLICIES> Microsoft. Once you’ve found the “Edge” key, click it to modify the registry key. Then, enter the value of the website URL into the Valued data field. Click OK to save the changes. You can then restart your PC.


