How to Allow Pop Ups in Chrome Mobile
Allow Pop Ups In Chrome Mobile Some of these links may be affiliate. This helps support Guiding Tech, but does not affect our editorial integrity.
Tap the three dots in the top right corner of the screen to bring up the Chrome menu, where you can bookmark a page, see your history, and more. Then, scroll down to Site settings and make sure the toggle next to Pop-ups and redirects is disabled.
Enabling pop-ups in Google Chrome on a mobile device involves adjusting the browser settings. Below, I’ll guide you through the process step by step, providing detailed explanations to ensure a smooth experience.
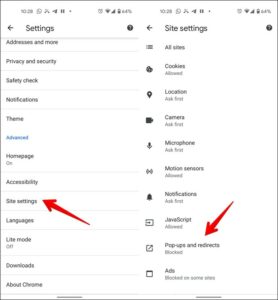
Step 1: Open Google Chrome
Launch the Google Chrome app on your mobile device. Locate the Chrome icon on your home screen or app drawer and tap on it to open the browser.
Step 2: Access Chrome Settings
In the top-right corner of the Chrome browser, you’ll find three vertical dots. Tap on these dots to open the Chrome menu. From the menu, scroll down and select “Settings.”
Step 3: Navigate to Site Settings
Within the Settings menu, scroll down until you find the “Site settings” option. Tap on it to access a variety of site-related settings, including those for pop-ups.
Step 4: Locate Pop-ups Setting
Among the site settings, you will find the “Pop-ups and redirects” option. Tap on it to enter the configuration menu for pop-up behavior.
Step 5: Enable Pop-ups
You’ll see a toggle switch next to the “Pop-ups and redirects” option. If the switch is off (gray), it means that pop-ups are currently blocked. To enable pop-ups, simply toggle the switch to the on (blue) position.
Step 6: Customize Pop-up Settings (Optional)
Chrome provides additional settings to customize your pop-up experience. Tap on the “Pop-ups and redirects” option to access these settings. Here, you can choose to allow or block pop-ups on specific sites by adding them to the exceptions list.
Step 7: Clear Browser Cache (Optional)
If you are still experiencing issues with pop-ups, it might be helpful to clear your browser cache. This can be done in the Chrome settings under “Privacy” and then “Clear browsing data.” Select “Cached images and files” and tap “Clear data.”
Step 8: Test Pop-ups
After enabling pop-ups, it’s a good idea to test whether the changes have taken effect. Visit a website that typically generates pop-ups to confirm that they are now allowed.
Troubleshooting Tips:
- Update Chrome: Ensure that you are using the latest version of Google Chrome. Outdated versions may have bugs or lack support for certain features.
- Check App Permissions: Confirm that the Chrome app has the necessary permissions to display pop-ups. Go to your device’s settings, find the “Apps” or “Application Manager,” locate Chrome, and check its permissions.
- Disable Extensions: If you have any Chrome extensions installed, they might interfere with pop-up functionality. Try disabling them one by one to identify if any particular extension is causing the issue.
- Use Safe Browsing: Activate Google’s Safe Browsing feature in Chrome settings. This can help protect you from malicious websites that might generate unwanted pop-ups.
In conclusion, enabling pop-ups in Google Chrome on a mobile device involves navigating through the browser settings to the “Pop-ups and redirects” section and toggling the switch to allow pop-ups. Additionally, you can customize settings and troubleshoot potential issues to ensure a seamless browsing experience.
Sites can send pop-ups and use redirects
Pop-ups and redirects are not only annoying, but some of them can be dangerous to the health of your computer. That’s why Chrome and other web browsers block them by default. However, if you want to allow a website to show pop-ups or redirects, it’s easy to do in the Settings menu. First, select the option “Sites can send pop-ups and use redirects,” and then add the site you want to enable it.
The pop-up blocking function is available on both the desktop version of Google Chrome and the mobile app. To change the setting on a computer, click the three dots in the upper-right corner to open Chrome’s menu (also known as the “kebab menu”). Then click Settings. The toggle for blocking pop-ups should be switched to Off.
You can also adjust the settings for specific websites. This is useful for sites that require you to enter your email address or password in a pop-up window. This is especially important if you’re using a work or school device.
You can also use ad-blocking software to prevent pop-ups from appearing on your PC. This type of software is designed to remove malicious adware from your system and protect your privacy. It is available for free on many websites and is often recommended by tech support staff. However, adware can still sneak onto your PC despite these tools.
Sites can’t send pop-ups and use redirects
Whether you’re browsing on a computer or mobile phone, Chrome’s pop-up blocker keeps most of the annoying ads away. However, there are some websites that rely on pop-ups to display their content, such as checkout screens or pages asking for payment information. If you want to allow pop-ups on these sites, you’ll need to disable Chrome’s block.
Depending on your version of Chrome, you can do this in several ways. On computers, click the three dots in the top right corner of the screen to open the Chrome menu. This will give you options like bookmarking a page, checking your history, and more. Then, go to Settings. You can also find this by clicking the button in the bottom right corner of the browser and selecting “Settings.” Click Privacy and security, then Site settings, and finally, Pop-ups and redirects.
You can enable pop-ups for a specific website by turning on the toggle switch at the top of the screen. This will change the setting from blocked to allowed, and it should turn blue. Then you can add the address of the website where you want to allow pop-ups. You can also select a specific type of content to allow, such as videos or images. You can even allow pop-ups for a certain time. This option is particularly useful when you’re using a site that requires a download.
Blocking pop-ups
Pop-ups are a common feature of many websites and can be extremely annoying. However, there are ways to stop them. One method is to use a third-party browser that has built-in pop-up blocking features. This will prevent you from seeing unwanted ads, as well as save your data. You can also set a specific list of sites to block or allow pop-ups by using the Site settings page in Chrome mobile.
To enable or disable the pop-up blocker, launch Google Chrome on your computer or tablet. Click the three-dot menu in the upper-right corner and select Settings. Scroll down and open the Site settings page, then tap the toggle switch next to “Pop-ups” to turn it on or off. You can also choose specific sites to either block or allow pop-ups by clicking Add under the Customized behaviors section and entering a URL in the box.
If you are using an Android device, the most effective way to avoid pop-ups is to install a third-party browser. The most popular option is Google Chrome, which has a built-in ad blocker that stops invasive ads. In addition to reducing the number of pop-ups, it can help you save money on your data plan by limiting the amount of bandwidth used to display ads. This is especially useful if you have a limited data allowance.
Allowing pop-ups
Pop-up windows can be annoying, distracting, or even dangerous if they contain malware. However, they can also be useful – for example, some websites use them to let you log in or to show videos. While most web browsers block pop-ups by default, you can allow them for specific sites.
To allow pop-ups on your mobile device, first open the Google Chrome app. In the bottom right corner of your screen, tap the More icon, which looks like an ellipsis. This will open the Chrome menu, where you can bookmark a page, see your history, and more. Next, tap Settings. Then, select Content Settings.
In the Content Settings window, you can customize your preferences for how to handle pop-ups. If you want to allow pop-ups for all sites, click the toggle switch at the top of the window. If you want to allow pop-ups on a site-by-site basis, click Customize behaviors and choose a site from the list.
Alternatively, you can disable the native Chrome pop-up blocker on your Android phone or tablet. Open the Google Chrome app, and at the bottom of a page where pop-ups are blocked, tap Always show. This will turn the toggle switch to blue. You can also set your pop-up preferences by visiting the Chrome Settings page. This can be done on a desktop computer or an iPhone.


