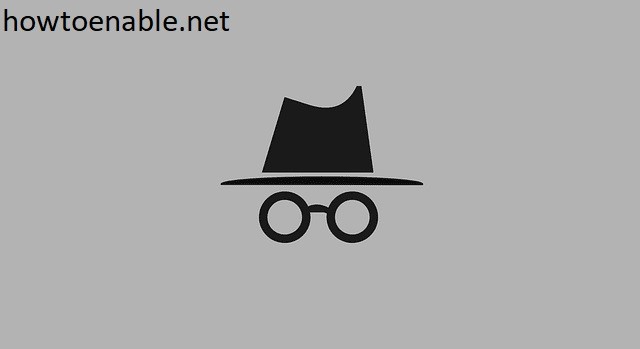How to Allow Extensions in Incognito Edge
When you are in Incognito mode on Edge, you can enable extensions like you can in Safari. However, this is not a feature that is enabled by default. If you want to enable extensions in Incognito mode, you have to change your Chrome preferences first. You can do this by going to settings and then choosing ‘Private Browsing’. Allow Extensions In Incognito Edge
You’re using Edge and want to enable the extension. This is easy enough – just type edge://extensions/ into the address bar and click it. Next, click the Details button next to the extension to open its details page. On the next page, you’ll see an option to enable the extension in Incognito mode. Be sure to enable the extension to make sure that you don’t have to do this step twice Google.
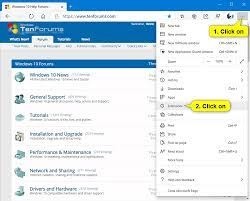
Modern web browsers include an option called “Private Mode” that completely hides your browsing history when you close your browser. However, this does not make your extensions any more secure. If they are vulnerable to attacks, they will continue to be so even if you use the Incognito mode.
Enable The Extension:
There are two ways to enable the extension in Incognito mode. First, you can go to the Extensions menu on your browser. There, look for the heading that says “Allow extensions in Incognito mode”. Click this. Next, you can enable the extension in your Chrome browser.
The other way to enable the extension in private mode is to enable the AdBlock extension. To do this, go to the extensions menu in your browser and click on “Enable the extension in Incognito mode” (or “Allow for Incognito mode”). By doing this, you’ll be able to view any webpage without a pop-up ad.
Disable The Extension Causing The Issue:
You can try disabling the extension causing the problem by opening the browser in incognito mode. Sometimes this can fix the problem. If the problem still persists, try enabling the extension again. This can also fix the problem temporarily but does not address the underlying cause.
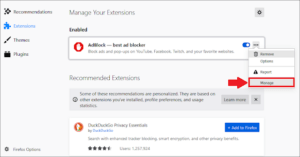
After disabling the extension, reload the webpage. You can also open a non-Tor private window and try the troublesome site. To check if this works, try the same process in another browser and on several different computers. Lastly, you can uninstall the extension causing the issue.
How Do I Enable Incognito Extensions In Edge:
Some extensions are able to record your browsing history, and Chrome doesn’t prevent them from doing so. To avoid this, make sure you only use extensions that you trust. To find the extensions you need, click the three vertical dots on the top right corner of the browser and navigate to the Extensions page. From there, select the extension and click the “Manage” button.
If you find an extension that is causing the issue, you can disable it temporarily. This can be particularly helpful if you only use certain extensions at certain times. However, remember that disabling an extension doesn’t remove it from your browser – it’ll still be on your list of extensions. If you need to use the extension again, you’ll have to reinstall it from the web store or find a copy of it somewhere else.
Extensions In Google Chrome Incognito:
- Open Chrome and click “⋮” at the top of any window or tab.
- Click Settings.
- Click Extensions.
- Find the extension you want to enable in incognito windows.
- Click Details under this extension.
- In incognito mode, turn on Enable.
Another method is to reinstall the browser. If the above method does not work, you may need to reset Edge. Resetting the browser restores the browser’s settings to their default. It will also remove any start-up pages, temporary data, and default search engines.