How Do I Enable Extensions in Incognito Mode?
There are some advantages and disadvantages to incognito mode. This article will show you how to enable and disable extensions while using private mode. Also, learn how to set which extensions to run in private mode. Then, you will have the option to switch back to regular browsing at any time. To enable the private mode, navigate to the Manage Extensions panel and select the appropriate option. Then, click the Private Window option, which allows the extension to work in private windows.
While there are several advantages to using incognito mode for browsers, it’s important to remember that you should only use this feature for websites where you don’t want your history and personal information stored. Cookies can contain sensitive information that cybercriminals or identity thieves can exploit. In addition, incognito mode for browsers doesn’t allow the browser to store multiple users’ cookies, which could lead to confusion Google.

One of the biggest disadvantages of incognito mode for browsers is that third parties can still monitor your online activities, such as advertisers and websites. You’ll see photo frames on every website, even if you’re in incognito mode. Third-party cookies and web history can also collect personal information and track you online. This means that incognito mode for extensions is not entirely secure, and there’s no guarantee that your browsing activity won’t be tracked.
How to Disadvantages Of Incognito Mode:
Using incognito mode for extensions can also be useful in situations where you’re sharing your computer with other people. In some cases, this can be useful when you’re in a public environment. It can also prevent advertisers from tracking you, which may be a good thing in some cases. However, in many cases, incognito mode is only helpful when you’re using a public computer.
If you use the default web browser in Windows 10, Microsoft Edge, you can enable this feature to run your favorite extensions when browsing in private mode. Edge is a fast web browser and has a simplified user interface. If you want to keep using the extension, however, you must turn on this feature. The following steps will help you do that. Once you have completed this step, you can start using your extension in private mode.
Setting Which Extensions Are Allowed To Run In Private Mode:
To enable the extensions for private mode, open the Extensions menu in the toolbar and click the “Allow in incognito” option. Alternatively, you can click on the Extensions menu in the Sidebar Setup menu on the left. This will display all of the installed extensions. Once you have chosen the ones you wish to use in private mode, click on Allow in incognito.

InPrivate mode is enabled by default for Mozilla Firefox and Google Chrome. If you’re using Edge, you can enable it by selecting the Extensions option in the Settings and More tab. You can also specify a custom message when disabling an extension. Listed below are the methods to enable InPrivate mode in these browsers. If you use the Firefox and Chrome browsers, you can follow the same steps as above.
Setting Which Extensions Are Allowed To Run In Incognito Mode:
One of the most popular browsers today is Google Chrome. If you want to enable certain extensions in incognito mode, you can do so by clicking the three-dot menu in the top-right corner and selecting “Incognito” from the drop-down list. Next, select an extension and then toggle the option “Allow in Incognito.”
By default, Chrome does not allow extensions to run in Incognito mode, which can compromise your privacy. However, it’s possible to enable some extensions to run in private mode. The process is straightforward. Click the “Details” button next to the extension and scroll down to the ‘Allow in Incognito’ option. Once enabled, click the “Allow in Incognito” checkbox to enable the extension.
How To Enable Incognito Mode In Chrome:
Generally, you’ll want to enable all extensions you want to use in Incognito mode. However, if you turn on an extension that you like but don’t want to use, it will only be enabled in private mode. Alternatively, you can also turn on certain extensions in Private Browsing Mode to protect your privacy. Just make sure you don’t install any extensions that save your personal information.
Allowing Extensions In Incognito Mode:
- Open Chrome and click “⋮” at the top of any window or tab.
- Click Settings.
- Click Extensions.
- Find the extension you want to enable in incognito windows.
- Click Details under this extension.
- In incognito mode, turn on Enable.
To enable your extensions in Incognito mode, open the “Customize and control Google Chrome” menu in the top-right corner of your screen. Click on the “Add-ons” tab and then “Allow extensions in Incognito mode”. Afterwards, go back to your regular browsing and choose which extensions you want to use in the private browser. You can also disable the extensions in Incognito mode in Chrome’s settings panel.
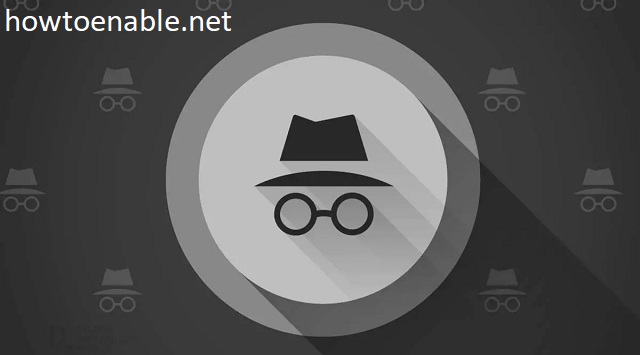
Leave a Reply