How to Activate Windows 10 For Free
If you’re wondering how to activate Windows 10 for free, then you’ve come to the right place. Activation is no longer a requirement for Windows 10 because Microsoft has stopped requiring users to buy the product key. The only reason that you may still need to activate the software is if you want to avoid rebooting your computer every 2 hours. If you want to avoid rebooting your computer, there are a few things you can do.
Windows 10 activation is not as complicated as you might think. All you need is a genuine product key and a legitimate copy of the OS. You can find this key inside the product box. The key is required to activate Windows 10 and remove the annoying serial key prompt that you have to face while installing the operating system Google.
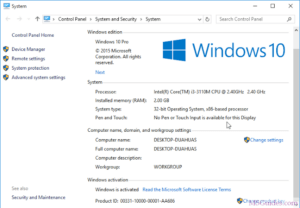
There are a few steps you need to follow in order to activate Windows 10 for free without a product key. First, you need to ensure you have a stable Internet connection. Second, you need to open the elevated command prompt on your computer. To do so, hold the Ctrl+Shift key on your keyboard and press Enter. Third, run the SFC scan to fix any system files that may be corrupted.
How To Activate Digital license:
In order to activate Windows 10 for free with a digital license, you must be a Microsoft account holder and have the right hardware. This step is easy to follow. You just need to make sure that your PC is connected to the internet and have a Microsoft account. After you’ve completed the steps above, activate Windows 10 by signing in with your Microsoft account.
If you want to activate Windows 10 for free, you should learn how to find the Cmd key. The Cmd key is a shortcut that can be used to change the product key. In addition, this key can be used to switch editions of Windows 10 – for example, switching from Windows Home to Windows Pro. If you don’t have a product key, you can still activate Windows by signing in with your Microsoft account and entering the license key.
How To Activate EZ Activation:
Activation is an important process in Windows 10. It is not as simple as it sounds, but with the help of EZ Activation, Windows can be made activated without any hassles. First, make sure that your computer has an internet connection. Next, you should open the Enter Key option in your Windows settings and type in the activation key. It should take a few seconds.
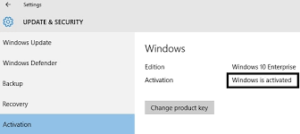
When installing Windows 10 from an ISO file, it is important to remember that you need a valid product key to activate the operating system. If you already have a Windows 7 or Windows 8 license, you can skip this step and just purchase a license from the Windows Store after you finish the installation. However, if you want to use Windows 10 for commercial purposes, you will need a valid product key.
Microsoft’s Partnership With Community Colleges:
Microsoft’s new partnership with community colleges aims to empower students to create a better future by promoting cybersecurity education. Those who don’t have four-year college degrees can still find employment in the industry, but they need specialized training to secure computer systems and protect networks. A community college is the ideal place for this kind of training, as the student body is often diverse, with a mix of full-time students and part-time workers.
Activation Without a Key:
- Set up and sign in to Windows 10 with a linked Microsoft account.
- Press the Windows key and go to Settings > Update & security > Activation.
- If Windows is not activated, find and press “Troubleshoot”.
- In the new window, select “Activate Windows” and then Activate.
Windows 10 comes with a free trial of thirty days, after which you must purchase a license key to continue using the operating system. Without a key, you will not be able to use some features and will not be able to download or receive updates. To fix this, you need to create a registry backup and restore point. To do this, you must first open the command prompt (the magnifying glass icon on the taskbar, or the Windows + S keyboard shortcut). From there, you can select the command line, “slmgr /ipk”, and then “next”. After writing the two commands, press “enter” to begin the process.


