How Do You Allow Pop Ups in Your Browser?
Some pop ups are harmful, while others may be useful. If you’re using Chrome or Safari on your Mac, you may be wondering how to allow pop ups. Here are a few simple steps. To begin, open your browser settings and go to the pop up tab. Then, click on “Show advanced options.”
While many web browsers disable pop-ups by default, you can allow pop-ups by going to your Chrome settings. These pop-ups can be annoying and contain advertisements and malware. However, you should be aware that pop-ups can have legitimate purposes and are required on some websites. To enable pop-ups in Google Chrome, follow these steps Google:

First, open the Chrome app. In your browser’s settings, tap on the pop-ups option. To enable pop-ups for specific websites, go to chrome://settings/content/popups. This will open up a window where you can add websites to the list. You should find this option at the bottom of the pop-ups screen.
How Do You Allow Pop Ups On Firefox:
You can also block pop-ups by visiting the pop-up blocker page in your browser’s settings. Once the pop-up blocker has been enabled, simply type or paste the website URL to the pop-ups blocker. You can also copy and paste the website address to the pop-ups and redirects page.
In Firefox, you can choose to allow or block pop ups. The default settings are to block popups. You can also add exceptions to allow popups on specific websites. This feature is useful for websites that require popups in order to provide a better browsing experience. Firefox also lets you control which websites are allowed to popup, which means you can decide whether to block them entirely or only some of them.
How Do You Allow Pop Ups On Chrome:
Pop-ups are small windows that appear without permission in a web browser. Although these windows are usually not large, they are usually unwelcome and can disrupt your browsing experience. Pop-ups are used by many web sites to display current sales, discounts, or coupon codes. However, blocking them will prevent you from fully using a website.

To block pop-ups in Firefox, go to the Preferences page. You can then click on the Popups option in the list. Click the Poper Blocker button to block pop-ups from javascript, overlays, and other types of pop-ups. Firefox will also display a pop-up-blocking icon in the address bar and information bar if it blocks a pop-up.
How Do You Allow Pop Ups On Safari:
If you want to allow pop ups on certain websites, you can disable the pop up blocking feature in Safari. To do so, open the Preferences menu, then select Security. Click “Block pop up windows” and uncheck the box. Safari will now allow pop ups on specific websites, but only those that you’ve explicitly allowed.
The first step is to open the Preferences menu, which is located on the top menu bar. Select Websites. In the left-hand side-bar, click on Pop-up Windows. Click Allow in the bottom right corner of the window. This will allow pop ups on specific websites, but will notify you when pop ups are blocked.
How Do You Allow Pop Ups On Opera:
If you’re unsure whether or not pop-ups are beneficial or harmful, you can also manually turn them off. You can do this for a website or globally, and then go back to the website and close the window.
Opera has a built-in feature that allows users to disable pop ups. You can do this by choosing the “Block pop ups” button in the Site Settings menu. This will enable you to choose which sites you want to block pop ups from and which ones you want to allow. The settings will also let you control which pop ups will appear on your screen.
How Do You Allow Pop Ups On iPhone:
Another feature of Opera is its ability to block pop-ups and redirects. By turning off pop-ups, you’ll be able to browse any website without interruptions. This is a great feature that will save you time and prevent you from falling victim to scams online. Once you’ve enabled this feature, you’ll be able to browse websites without interruptions or frustrations.
Pop-Ups & Redirects Settings:
- Start Chrome on your computer.
- At the top right, click More. Settings.
- Tap Privacy & Security. Site Settings.
- Click on Pop-ups and redirects.
- Select the option you want as the default setting.
In case you don’t want to block all pop up messages, you can enable the ‘Hide Message’ option. By choosing this option, you’ll hide the message from other users. You’ll also be able to choose the default response to the pop up message. Default values are set to “Yes” or “No” depending on the settings.
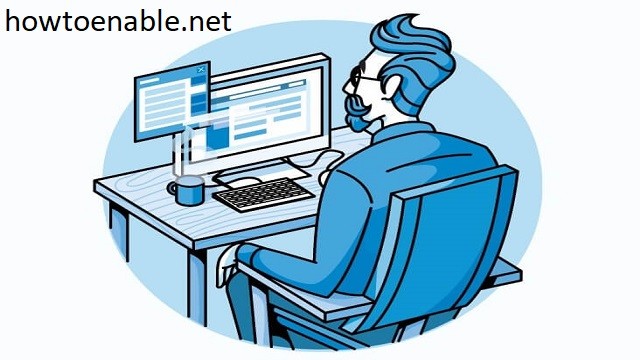
Leave a Reply