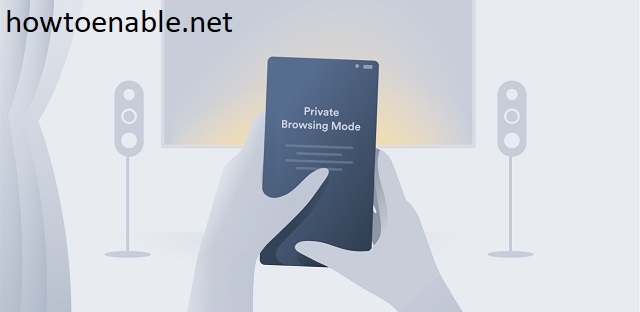How Do I Go Incognito on My iPhone 14?
As your smartphone doubles as a personal diary, it’s important to know how to browse discreetly. The incognito mode on your iPhone 14 allows you to browse without leaving a digital trail.
It also wipes out your search history and cookies. However, it’s not foolproof. Your internet service provider or network administrator can still monitor your browsing activity.
Going incognito on your iPhone 14 is a straightforward process that allows you to browse the internet privately without saving your browsing history, cookies, or other site data. This feature is especially useful when you want to keep your online activities confidential. In this guide, I’ll explain how to enable and use the incognito mode in Safari, the default web browser on your iPhone 14.
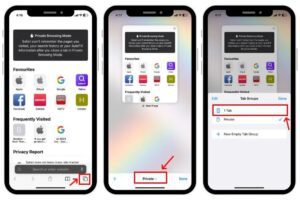
Step 1: Access Safari
The first step is to open the Safari browser on your iPhone 14. You can find the Safari app on your home screen, usually represented by a blue compass icon. Tap on the icon to launch the browser.
Step 2: Open a New Incognito Tab
Once Safari is open, you need to open a new incognito tab. To do this, locate the tab icon, which is usually at the bottom right corner of the screen and looks like two overlapping squares. Tap on this icon to reveal the tabs view.
At the bottom of the screen, you’ll see a ‘+’ (plus) button. Tap on it to open a new tab. You’ll then see an option to open a new tab in a private mode. It is typically represented by a dark square with the word “Private” underneath. Tap on this private tab option to open a new incognito tab.
Step 3: Verify Incognito Mode
Once you’ve opened a new incognito tab, you’ll notice a dark background and a message indicating that you are in Private Browsing mode. This means that Safari won’t save your browsing history, search history, or autofill information during this session. You can verify the incognito mode by checking the URL bar, which should also appear dark instead of the usual white or gray.
Step 4: Browsing in Incognito Mode
Now that you’re in incognito mode, you can browse the internet as usual. Any websites you visit, passwords you enter, or searches you perform won’t be saved on your device. Keep in mind that while your browsing history is not stored locally on your device, your internet service provider and the websites you visit may still have access to this information.
Step 5: Close Incognito Tabs
It’s essential to close incognito tabs once you’re done with your private browsing session. To do this, return to the tabs view by tapping on the tab icon at the bottom right corner of the screen. You’ll see a list of open tabs, both regular and private. To close an incognito tab, tap on the ‘X’ button next to the private tab you want to close. Alternatively, you can close all incognito tabs at once by tapping on “Close All [number] Tabs” at the bottom of the screen.
Step 6: Managing Settings
While in incognito mode, you can adjust some settings to enhance your privacy further. To access the settings, tap on the icon in the bottom right corner of the screen that looks like two overlapping squares. From there, you can choose “Settings for This Website” to adjust site-specific settings. Additionally, you can toggle the “Request Desktop Website” option to prevent websites from requesting the mobile version automatically.
Step 7: Private Browsing and Security Tips
While incognito mode provides a level of privacy, it’s essential to remember that it doesn’t make you completely anonymous online. Your internet service provider and the websites you visit can still track your activities. If you need higher levels of anonymity, consider using a virtual private network (VPN) to encrypt your internet connection.
Also, be cautious about downloading files or entering sensitive information even when in incognito mode. While your local device won’t save this information, it doesn’t prevent websites from tracking your activities or malicious entities from attempting to exploit vulnerabilities.
Step 8: Clearing Browsing Data
If you want to ensure that all traces of your browsing session are removed, even beyond closing the incognito tabs, you can clear your browsing data. To do this, go to the iPhone Settings app, scroll down, and find Safari in the list. Tap on Safari, and then scroll down to find the “Clear History and Website Data” option. Confirm your choice, and this will delete your entire browsing history, including any data saved during your incognito session.
Open the Safari app
Using the Safari app on your iPhone or iPad lets you visit Web pages without saving them to your browser history. Safari can also keep your bookmarks, browsing history, and Reading List up to date across all your Apple devices that use iCloud and have Safari settings and preferences configured the same way.
You can also use Safari to control your privacy and security online. For example, you can prevent websites from tracking your online activity by turning on Prevent Cross-Site Tracking. Safari can also hide your IP address, which can help protect your privacy. You can also customize the appearance of your start page and change display and privacy settings.
If you’re having trouble accessing a website, try restarting your iPhone or iPad. You can also check the latest software updates for your device. If the problem persists, you can try clearing Safari’s website data.
Safari is a system app and can’t be uninstalled, but it can be removed from the Home screen or App Library. You can also reset your iPhone to restore the original apps and home screen layout. If you don’t want to lose your personal files, iCloud Backup might be a safer option. Alternatively, you can use a third-party VPN service to enhance your privacy online. These services work by encrypting your connection and routing your traffic through another server, preventing the website from seeing your IP address and location.
Tap the tabs icon
Go Incognito On My iPhone 14 browsing is a great way to keep your search history hidden from others who use your iPhone. It also helps prevent companies from tracking your searches and serving you obnoxious ads that ruin your Internet fun and productivity.
You can turn on the feature by tapping the tabs icon on your iPhone. This button looks like two overlapping squares and is located at the bottom of the screen. Once you tap it, your Safari tabs will display as thumbnails. If you have multiple Web pages open, you can easily switch between them by tapping on the thumbnails.
If you have a lot of tabs open, it can be hard to find the one you want to view. To make it easier, you can pin a tab to the top of the tabs list. To do this, first tap and hold on the tab you wish to pin. Then, select the Pin Tab option.
You can also create a tab group to organize your tabs in a more convenient manner. To do this, first tap and hold the tabs icon on your iPhone. Then, select the New Empty Tab Group option and name it. After creating a tab group, you can add multiple Web pages to it. Once you’re done, you can tap the tabs icon on your iPhone and then select a page in the tab group to view it.
Tap the Private button
Using Safari in Incognito mode is a great way to keep your online activities private. It prevents your web browser from saving any browsing and search history on your device, which is especially helpful if you’re sharing your iPhone with other users or if you use your phone for work or school. This feature also helps to keep online trackers from building up your profile and serving you with obnoxious ads.
To use the Private Browsing mode on an iPhone, first open the Safari app. Next, tap the tabs icon, which consists of two squares on the bottom of the screen. To close a private tab, tap the x button. To switch back to regular browsing, tap the Private button again.
In addition to browsing privately, Incognito mode also enables you to download files on your iPhone without having to store them locally. This is helpful for people who need to access files on the go. However, it’s important to note that your Incognito browsing history can still be tracked by other apps and services, such as your Internet service provider and web browsers. Additionally, the administrator of your Wi-Fi network may be able to see information about your browsing and download activity on your iPhone. To avoid this, you can use CleanMyMac X’s Privacy module to delete your iOS device’s cookies and autofill data.
Tap the Exit button
The Incognito mode in iPhone Safari allows you to surf the web privately and avoid tracking by third parties. The mode prevents Safari from saving your browsing history, cookies, or other data on your device. It is ideal if you share your device with someone else or use it for work and want to keep your privacy secure. Additionally, it will help you avoid obnoxious ads and improve your Internet experience.
The newer iPhones including the iPhone 14, 14 Plus, and 14 Pro do not support a physical home button. However, they have introduced a new navigation mode that lets you close apps with swipe gestures. While the feature is still in its early stages, it can be useful when your apps don’t respond or seem frozen.
To close an app on the iPhone, start by swiping up from the bottom edge of the screen and pausing in the center. The multitasking view will display all the open apps on your phone. You can then review and select the app you want to close. You can also use multiple fingers to tap and hold different app previews, then swipe up to close them all at once. This method is also helpful if you want to force-close an app that won’t close even after tapping the home button.
Conclusion
Enabling incognito mode on your iPhone 14 is a simple and effective way to browse the internet privately. By following the steps outlined above, you can ensure that your browsing history, search history, and other site data are not saved on your device. Remember to close incognito tabs when you’re done and consider additional measures, such as using a VPN, for enhanced online privacy. Always be mindful of the limitations of incognito mode and take additional precautions when necessary to protect your online activities.