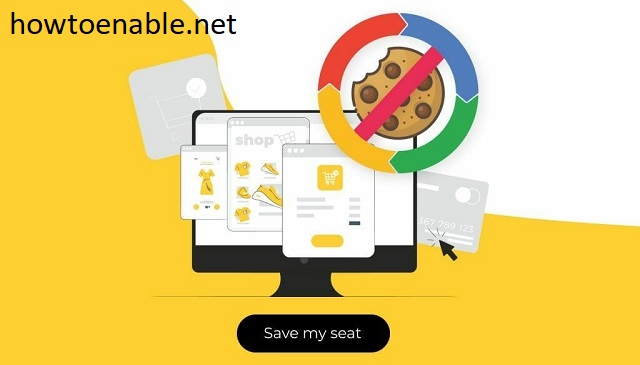How Do I Enable Third Party Cookies On My Mac
In the digital age, cookies have become an integral part of our online experience, allowing websites to remember our preferences and provide personalized content. However, some websites may utilize third-party cookies that track your activity across the web, raising concerns about privacy. If you’re using a Mac and want to control your cookie preferences, this comprehensive guide will show you how to enable or disable third-party cookies in popular browsers like Safari, Chrome, Firefox, and others.
Check Your Browser Settings:
Before delving into the specific steps of enabling third-party cookies on your Mac, it’s essential to ensure that your browser is configured correctly. Begin by verifying that you’re using the most recent version of your preferred browser. This ensures that you have access to the latest security updates and features.
Once you’ve confirmed that your browser is up to date, it’s time to check your privacy settings. Different browsers have varying levels of privacy controls, so it’s important to familiarize yourself with the settings specific to your browser. Look for options related to third-party cookies and make sure they are enabled.
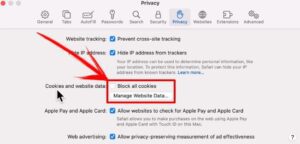
Furthermore, clearing your browser’s cache and cookies can sometimes resolve issues related to cookie permissions. This removes temporary data stored by your browser, including any potential restrictions on third-party cookies.
In addition, certain browser extensions can interfere with cookie functionality. If you have any extensions installed, consider temporarily disabling them to see if that resolves the issue.
Finally, restarting your browser can often refresh its settings and resolve any lingering issues. By following these steps, you can ensure that your browser settings are optimized for enabling third-party cookies.
Enable Third-Party Cookies In Safari
To enable third-party cookies in Safari on your Mac, follow these steps:
1. Open Safari, and click on the Safari menu in the top-left corner of the screen.
2. Select Preferences, and then click on the Privacy tab.
3. Under the Cookies section, select the Allow all websites option.
4. Close the Preferences window and restart Safari.
Once you have completed these steps, third-party cookies will be enabled in Safari on your Mac. This will allow websites to track your browsing activity and deliver personalized advertising to you.
If you want to disable third-party cookies in Safari, simply follow the same steps and select the Block all websites option in Step 3.
Enable Third-Party Cookies In Chrome:
To enable third-party cookies in Google Chrome on your Mac, follow these steps:
1. Open the Chrome browser on your Mac.
2. Click on the three-dot menu icon in the top-right corner of the browser window.
3. Select “Settings” from the drop-down menu.
4. In the Settings menu, click on the “Privacy and Security” tab.
5. Under the “Cookies and other site data” section, click on the “See all cookies and site data” button.
6. In the “Cookies and site data” window, find the website for which you want to enable third-party cookies.
7. Click on the website’s entry, and then click on the “Allow all cookies” button.
8. Close the “Cookies and site data” window.
9. Close the Settings menu.
Third-party cookies are now enabled for the specified website in Google Chrome on your Mac.
Enable Third-Party Cookies In Firefox
This section will show you how to enable third-party cookies in Firefox. We will cover how to open the Firefox preferences, find the Enhanced Tracking Protection settings, and select the “Allow all cookies” option.
To enable third-party cookies in Firefox, follow these steps:
1. Open the Firefox browser on your Mac.
2. Click on the “Firefox” menu in the top-left corner of the screen.
3. Select “Preferences” from the drop-down menu.
4. Click on the “Privacy & Security” tab in the Preferences window.
5. Scroll down to the “Enhanced Tracking Protection” section.
6. Select the “Custom” option from the drop-down menu.
7. Click on the “Manage Exceptions” button.
8. In the “Exceptions” dialog box, enter the website address for which you want to allow third-party cookies.
9. Click on the “Allow” button next to the website address.
10. Close the “Exceptions” dialog box.
11. Close the Preferences window.
Now, third-party cookies will be allowed for the specified website in Firefox.
Enable Third-Party Cookies In Other Browsers
This section will show you how to enable third-party cookies in Microsoft Edge, Opera, Vivaldi, Brave, and Tor Browser.
To enable third-party cookies in Microsoft Edge, open the browser and click on the three-dot menu icon in the top-right corner of the window. Select “Settings” from the menu, then click on “Privacy, search, and services” in the left-hand sidebar. Under the “Cookies” section, click on the “Allow sites to save and read cookie data (recommended)” option.
To enable third-party cookies in Opera, open the browser and click on the “O” menu icon in the top-left corner of the window. Select “Settings” from the menu, then click on “Privacy & security” in the left-hand sidebar. Under the “Cookies” section, select the “Allow all cookies” option.
To enable third-party cookies in Vivaldi, open the browser and click on the “V” menu icon in the top-left corner of the window. Select “Settings” from the menu, then click on “Privacy” in the left-hand sidebar. Under the “Cookies” section, select the “Accept all cookies” option.
To enable third-party cookies in Brave, open the browser and click on the three-line menu icon in the top-right corner of the window. Select “Settings” from the menu, then click on “Privacy and security” in the left-hand sidebar. Under the “Cookies” section, select the “Allow all cookies” option.
To enable third-party cookies in Tor Browser, open the browser and click on the three-line menu icon in the top-right corner of the window. Select “Preferences” from the menu, then click on “Privacy & Security” in the left-hand sidebar. Under the “Cookies” section, select the “Accept all cookies” option.