How Do I Enable Smart Lock on My Android?
Unlocking your phone with a passcode, pattern or password can be a hassle. Luckily, Android’s Enable Smart Lock On My Android feature can help.
The feature automatically unlocks your phone in certain situations — such as when it’s on you or near a trusted device. Here’s how to set up and use the feature.
Enabling Smart Lock on your Android device is a convenient way to streamline the unlocking process and enhance the security of your device. Smart Lock allows your device to remain unlocked in certain trusted situations, making it more user-friendly. Here’s a detailed guide on how to enable Smart Lock on your Android device:
Understanding Smart Lock:
Smart Lock is a feature on Android devices that allows you to set up trusted conditions under which your device remains unlocked. These conditions include trusted places, trusted devices, trusted faces, trusted voice, and on-body detection.
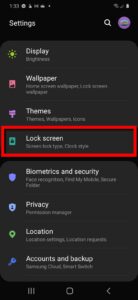
Setting Up Smart Lock:
- Access Settings: Begin by unlocking your Android device and navigating to the “Settings” app. The location of the Settings app may vary slightly depending on your device’s manufacturer, but it is typically represented by a gear icon.
- Security & Location: Within the Settings menu, look for the “Security & Location” option. It might be labeled as just “Security” on some devices.
- Screen Lock: Under the “Security & Location” section, find and tap on “Screen lock” or a similar option. You may need to enter your current PIN, password, or pattern to proceed.
- Choose a Screen Lock Method: If you haven’t set up a secure screen lock method, you’ll need to do so at this point. You can choose from options like PIN, password, or pattern.
Enabling Smart Lock:
- Navigate to Smart Lock: After setting up your screen lock, go back to the Security menu in Settings. Look for an option named “Smart Lock” or “Trust agents” and tap on it.
- Enter PIN, Password, or Pattern: You might be prompted to enter your PIN, password, or pattern again to access the Smart Lock settings.
- Choose a Trusted Option: In the Smart Lock menu, you’ll find various trusted options. Choose the one that suits your preferences:
- Trusted Places: Set up specific locations (like home or work) where your device remains unlocked.
- Trusted Devices: Connect your device to trusted Bluetooth devices (such as a smartwatch or your car’s Bluetooth system) to keep it unlocked when connected.
- Trusted Face: Use facial recognition to unlock your device. Follow the on-screen instructions to capture your face.
- Trusted Voice: Teach your device to recognize your voice. This option is available if you have Google Assistant enabled.
- On-body Detection: Keep your device unlocked while it’s on your person, such as in your pocket.
- Configure the Trusted Option: Depending on the chosen trusted option, you may need to configure settings. For example, if setting up Trusted Places, enter the addresses of the locations.
- Confirm and Enable: After configuring your preferred Smart Lock options, confirm your settings. Your device will prompt you to confirm that you understand the potential risks of keeping your device unlocked in specific situations.
- Test Smart Lock: To ensure everything is working correctly, lock your device and test the Smart Lock feature in the trusted conditions you’ve set.
Troubleshooting:
- If you encounter any issues, revisit the Smart Lock settings and make sure you’ve correctly configured your trusted options.
- Ensure that the locations, devices, or faces you’ve set as trusted are recognized by your device.
- Some older devices or customized Android versions might not have all Smart Lock options available.
By following these steps, you should be able to enable Smart Lock on your Android device and enjoy the convenience of a more adaptive and user-friendly unlocking experience.
Trusted Places
One of the best aspects about Smart Lock is that it turns your phone’s lock screen into a feature you don’t even have to think about. PINs, patterns, passwords and fingerprints are great for keeping your phone secure, but they can be a real pain when you’re just trying to glance at a message or answer a call. Smart Lock takes care of all that with a set of features that let you skip the lock screen whenever your phone’s in certain locations.
Introduced in Android 5.0 Lollipop (which feels like an eternity ago by 2020 standards), Trusted Places lets you keep your phone unlocked while you’re at home or in other places where you feel safe leaving it unattended for long periods of time. You just add the addresses of those places to your list, and then when your phone is in them it doesn’t display a lock screen or ask for authentication.
This feature is only as good as the GPS that powers it, however, and finicky software or a bad location can cause your trusted places to fail to work properly. You can find and edit your list of trusted locations by tapping Settings, then Security & lock screen, then Smart Lock, then Trusted Places. From here you can tap a location to select it, or use an interactive map to add a new spot.
Trusted Devices
The Smart Lock feature unlocks your phone automatically in specific situations. You can enable this feature through your Settings. Tap on Security and scroll to the Smart Lock options.
Trusted Places is one of the most useful features that Smart Lock offers. It will keep your device unlocked for up to four hours while you are in a specific location. You can set your home, office, or other places that you frequently visit as a trusted location. To set a location, go to the Google Maps app and move the pointer over the area that you want to mark as a trusted place.
To use this option, you need to have the GPS sensor enabled on your Android device. The phone must also have a stable Internet connection to function properly. If you are using this feature in a managed environment at work or school, you will have to check with your IT team to determine if it can be enabled.
Trusted Devices lets you unlock your Android phone by connecting it to a Bluetooth device that you are constantly with. This could be a smart watch, fitness tracker, headphones, or even another Android device like a tablet. To add a device, go to the settings on your phone and then tap on security or privacy to find the “Trusted Devices” setting. The settings might be different depending on the manufacturer of your phone.
On-Body Detection
It’s up to individuals to decide how much security is worth the convenience that comes with Smart Lock features. However, a motivated thief can use the unlocking triggers in order to access a device and its data.
To counter this potential risk, Android’s on-body detection feature aims to keep a device unlocked as long as it’s in someone’s hand or pocket. It will also unlock when it’s paired with a trusted Bluetooth device, like a smartwatch or fitness band, and when it’s in a specific location that you’ve added to the Trusted Places list.
If you want to enable on-body detection, tap the gear icon on the Google lock screen. You’ll then be prompted to choose an unlock method (PIN, pattern or password) and to create a trusted place list or a set of Bluetooth devices that you wish to have your phone automatically connect with.
Android Smart Lock is a convenient way to reduce the number of times you have to unlock your smartphone in a day. Just remember that the Smart Lock feature will still be less secure than a traditional pattern, PIN or password, so it’s best to leave it turned off in most scenarios.
Reset
Smart lock uses location to keep your device unlocked, but this feature can occasionally stop working properly. This issue can be frustrating, especially when you’re at home or other trusted places. Luckily, there are some easy troubleshooting steps that you can take to resolve the problem.
Start by navigating to your system settings. This can look a bit different depending on the version of Android you’re using, but you should find the Smart lock section within the Screen lock or Advanced settings. Once you’re in the settings, navigate to the “Trusted Places” option. If you see the “Turn on this location” prompt, tap it to allow Smart Lock to work correctly.
If you aren’t seeing the prompt, it may be due to a bug or other issues. You can try clearing your cache and cookies to resolve this, or you can contact Google support for additional help.
Another potential cause is if your phone’s GPS is turned off. If you’re in a trusted place and still don’t see the prompt, you can try turning on your GPS and trying again. You can also disable Smart Lock features by going to your Settings Security & location Smart lock and disabling the options you don’t want.


