How Do I Enable Smart Lock on My Phone?
Enable Smart Lock On My Phone makes it easier for you to unlock your phone without entering a password or scanning your fingerprint. You can enable it in the Security settings menu on your Android device.
It can be frustrating to constantly have to enter a passcode or use your fingerprint to unlock your device, especially at home or work. This feature will help you save some time.
Enabling Smart Lock on your phone is a convenient way to enhance the security and usability of your device. Smart Lock allows you to bypass the lock screen under certain circumstances, such as when the device is connected to trusted devices or in trusted locations. Here’s a comprehensive guide on how to enable Smart Lock on your phone.

1. Unlock Your Phone:
Before you can enable Smart Lock, unlock your phone using your existing security method, such as a PIN, password, or pattern.
2. Navigate to Settings: Open the Settings app on your phone. This is typically represented by a gear icon and can be found either on your home screen or in the app drawer.
3. Locate and Select “Security” or “Biometrics and Security”: The exact wording may vary depending on your phone’s manufacturer and Android version. Look for the section related to security settings.
4. Choose “Smart Lock”: Within the security settings, you should find an option for Smart Lock. Tap on it to access the Smart Lock settings.
5. Enter Your PIN, Password, or Pattern: For security purposes, your phone may prompt you to enter your existing PIN, password, or pattern to proceed.
6. Select a Smart Lock Option:
There are several Smart Lock options to choose from. Here are the most common ones:
- On-body detection: The device remains unlocked while it is in your hand or pocket.
- Trusted places: Define specific locations where your phone remains unlocked, such as your home or office.
- Trusted devices: Connect your phone to other Bluetooth devices, such as a smartwatch or your car’s Bluetooth system.
- Voice Match: Use your voice to unlock the device if it recognizes your voice.
- Face Match: If your device supports facial recognition, you can use it as a Smart Lock method.
7. Configure the Selected Smart Lock Option: Depending on the option you choose, you may need to configure additional settings. For example, if you select “Trusted places,” you’ll need to add specific locations. If you choose “Trusted devices,” you’ll need to connect to those devices.
8. Set Up Voice Match or Face Match (if applicable): If you opt for Voice Match or Face Match, follow the on-screen instructions to enroll your voice or facial features. This typically involves repeating phrases for Voice Match or positioning your face within a frame for Face Match.
9. Test Smart Lock:
After configuring your preferred Smart Lock options, it’s a good idea to test them to ensure they work as expected. For example, if you selected “Trusted places,” go to one of the designated locations and check if your phone remains unlocked.
10. Adjust Settings as Needed: Smart Lock settings can be customized based on your preferences. If you find that a particular option isn’t meeting your needs, revisit the Smart Lock settings to make adjustments.
11. Troubleshooting: If you encounter any issues with Smart Lock, make sure that your phone’s software is up to date. Additionally, check for compatibility issues with certain apps or services that might interfere with Smart Lock functionality.
12. Security Considerations: While Smart Lock provides added convenience, it’s important to consider the security implications. Be cautious about the locations you designate as trusted places and the devices you connect as trusted devices to ensure the safety of your data.
By following these steps, you should successfully enable Smart Lock on your Android phone, making it more convenient and efficient to use while maintaining the security of your device and personal information.
Trusted Places
You can tell Smart Lock to skip the lock screen when you connect it with a certain Bluetooth device (like your car’s audio system or a pair of headphones). To use this feature, first set a password or PIN and make sure the phone is paired with the device. Then tap the Trusted Devices option on the Smart Lock menu.
This is a useful feature for people who regularly commute to the same place, like home or work. It can save you time and trouble by eliminating the need to enter your passcode each time you arrive at one of these locations. Just be careful, because even a small deviation in your GPS location can cause the trusted places function to fail.
Another reason why your trusted places might not be working is if you’ve moved homes or work, and the new location doesn’t show up in Google Maps. You can fix this by adding the location again, or manually appending your coordinates to a existing location.
Finally, your trusted devices or on-body detection might not be activating because you’re using a different account than the one you signed in with when you enabled these features. This is especially common with G Suite or “Google Apps” accounts, which can restrict Smart Lock functionality. To solve this, you can go to the settings menu and disable all Smart Lock features on the Google account you use.
Trusted Devices
Introduced with Android 5.0 Lollipop, Smart Lock is a feature that unlocks your phone in certain circumstances without you having to enter your screen lock PIN or password. You can enable it in the Security section of your settings.
Once it’s enabled, you can add locations or devices as Trusted Places or Devices. When the phone is in one of these trusted places or close to a specified device, you don’t have to unlock it by entering your passcode. You can keep your phone unlocked for up to four hours in these settings.
Another way Smart Lock helps you is by allowing you to keep your phone unlocked for longer periods of time when it detects your presence in a familiar location or with specific Bluetooth or NFC unlock Android devices. The only catch is that you must be wearing a headset or carrying the device to use this setting.
This uses the device’s microphone to listen for a distinct phrase to recognize your voice and then unlocks the phone. However, active listening takes processing power and drains battery. As a result, this is not the most secure option. You might find it easier to use a different type of lock, such as a PIN or password.
On-Body Detection
Your phone listens for the phrase “OK Google” while the screen is off, and if it hears you speaking in the same tone and inflection you normally use it will unlock itself — this only works if the phone is in your hand or on your person. Actively listening for your voice takes processing power and battery, however, so it will drain a little faster than normal.
Trusted places uses geolocation to keep your phone unlocked at locations you choose (like home, work or school) as long as it senses that you are moving there — it will lock once you stop moving and if it loses sight of the location. You can add up to four trusted places, and you can edit a location by tapping it on the Smart Lock settings menu.
Trusted devices uses Bluetooth to let you skip the lock screen when your phone is connected to a device you choose (like a smartwatch, fitness tracker or car’s infotainment system). It will still require that you have set a password or PIN or have a secure lock type enabled, though. You can edit a device by tapping it on the Smart Lock settings menu.
Lockdown
To activate lockdown mode, you’ll need to enable it in the settings menu and make sure you have a compatible device. Then, when you press and hold the power button you’ll see a new option that says “Lockdown” — it can be used to quickly lock the phone, disable the fingerprint sensor (meaning no one can force their finger into the scanner) and turn off Smart Lock.
Of course, if you’re looking for a more robust method of securing your phone, we recommend using a password manager that encourages unique, complex passwords and keeps them organized. It’s also stronger and more secure than Smart Lock’s password sync. If you’re interested in learning more about the best password managers, check out our guide to finding the right one for you. It’s the safest way to secure your device.
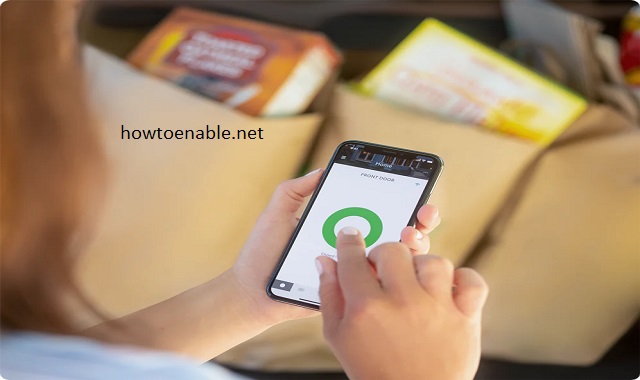
Leave a Reply