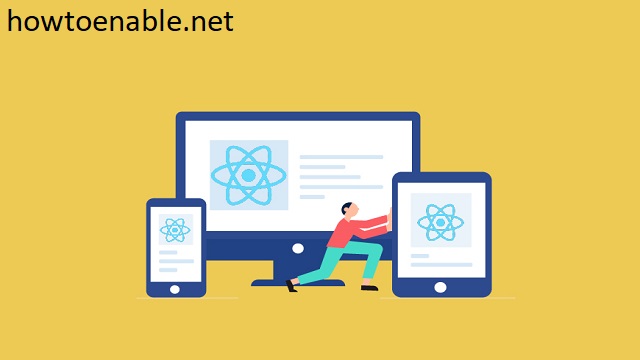How Do I Enable Pop Ups on My iPhone?
Despite what you might think, you can do i enable pop ups on my iPhone. This can be done with a pop up blocker, but it can’t stop the sneaky ones. You’ll still receive notifications about new products, promotions, and deals, but your pop ups should be minimized.
If you’re tired of seeing annoying pop ups on your iPhone, you’re not alone. It’s very common to find yourself disabling pop up blockers. Most Web browsers come with pop up management options. Most of these are disabled by default, but you can change these settings to block pop ups on your iPhone. To do this, open up the Chrome app on your iPhone and tap on Settings. Tap on the “Block Pop Ups” option and select the toggle switch Google.
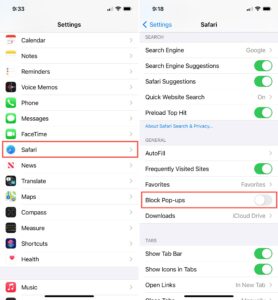
Pop-ups are a common way for online marketers to advertise their products. They catch users’ attention and lure them to sites they may not otherwise visit. However, while these ads can be useful, they can also be annoying and aggressive. These annoying pop-ups are often caused by malware, and unless you change your browser’s settings, they will continue to appear.
How Do I Enable Pop Ups On My Safari:
If you want to block Safari pop ups on your iPhone, there are some things you can do. First, open the Settings app on your iPhone. You will see an icon that looks like a gear. This icon is the Safari app. When you’re in the Settings app, tap the Safari icon and tap Preferences.
You should now be able to block pop-ups and ads. While this method is not 100% effective, it can make your browsing experience much better. It also helps keep your phone’s battery life longer and reduce wireless data usage. You can also block pop-ups and advertisements by installing ad blockers.
How Do I Enable Pop Ups On My Firefox:
If you’ve been annoyed by Firefox pop ups on your iPhone, there’s an easy fix for this annoying problem. You can block these pop ups in your browser’s settings. To do this, go to the settings screen and tap the gear icon in the top left corner. There, you’ll find a list of all open tabs. Click on the “block pop-up windows” option, and turn it off.
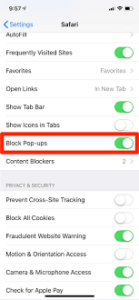
Once you’ve chosen to block pop-ups in Firefox, you can use your web browser’s pop-up blocker to set exceptions for certain sites. To remove a particular site from the list, just click the “Remove Websites” button.
How Do I Enable Pop Ups On My Internet Explorer:
Depending on your preferences, allowing pop ups can improve your browsing experience. While most pop-ups are advertisements or links to unsafe websites, others are useful for displaying important information or download notifications. In addition, some pop-ups show videos. Whether you use an iPhone or a PC, you can set the browser to allow pop-ups from certain websites.
If you want to allow pop-up windows, you should first disable pop-up blocker in Internet Explorer. You can find this option under Tools. Click on “Popup Blocker” and change the level to higher or lower. A higher blocking level will block more pop-ups, while a lower setting allows a limited number of them.
How Do I Enable Pop Ups On My Opera:
If you’re sick and tired of the pop ups on your iPhone, you might be interested in how to stop them on Opera. These annoying advertisements can obstruct your browsing experience by blocking pages, opening new tabs, or presenting fake closing options. Some even play videos at inopportune moments, or claim that you’ve won a prize. To prevent these annoying ads, you can download Opera’s free pop-up blocker.
Allow Pop-ups In Safari On iPhone:
- Open the Settings app.
- Tap on Safari.
- Next to Block pop-ups,
- Switch the button to Off.
Opt for Opera’s privacy settings. It can block pop-ups and redirects without compromising your browsing experience. In addition to blocking the ads, you can also disable cookies. This feature is very useful because it helps you protect your privacy and prevents you from falling for online scams.