How Do I Enable My Flash in Chrome?
Do I Enable My Flash was once the foundation of the web, powering animations, browser games, and videos. But it’s dying out—Google Chrome has already started to block it by default and, after 2020, Adobe will stop supporting it completely.
Kathryn Price is a multimedia producer for United Methodist Communications in Nashville, Tennessee. Her video and photo editing skills have helped the organization produce award-winning work for more than a decade.
Enabling Flash can be a crucial task, especially given the declining support for Flash across the internet. As of my last knowledge update in January 2022, many web browsers and platforms have deprecated or disabled Flash by default due to security concerns and the emergence of more modern web technologies. Adobe, the company behind Flash, officially ended support at the end of 2020.
However, if you have a specific need to enable Flash for a particular application or website, you may try the following steps. Keep in mind that these steps might not work for all situations, and you should exercise caution when enabling Flash, as it poses security risks.
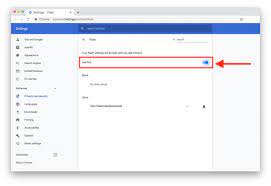
1. Check Browser Support:
- Confirm if your browser supports Flash. Most modern browsers like Google Chrome, Mozilla Firefox, Microsoft Edge, and Safari have disabled Flash by default.
2. Update Your Browser:
- Make sure your browser is up to date. Browsers regularly release updates that might affect Flash functionality.
3. Verify Flash Installation:
- Check if Flash is installed on your system. Visit the official Adobe Flash Player page to download and install the latest version if needed.
4. Chrome – Enable Flash:
- Open Chrome and go to Settings.
- Scroll down and click on “Advanced.”
- Under “Privacy and security,” click on “Site settings.”
- Find “Flash” and enable it by toggling the switch.
5. Firefox – Enable Flash:
- Open Firefox and go to Add-ons.
- In the Extensions panel, search for “Shockwave Flash” and make sure it is enabled.
6. Edge – Enable Flash:
- Open Edge and click on the three dots in the top right corner to open the menu.
- Go to Settings > View advanced settings.
- Under “Privacy and services,” toggle the switch next to “Adobe Flash Player” to enable it.
7. Safari – Enable Flash:
- Safari has stricter security measures and may require additional steps.
- Check Safari Preferences > Websites > Plug-ins and ensure Adobe Flash Player is allowed.
8. Internet Explorer – Enable Flash:
- Open Internet Explorer and click on the gear icon to open the menu.
- Go to “Manage add-ons” and find “Shockwave Flash Object.” Make sure it’s enabled.
9. Verify Flash in Other Applications:
- Some applications, like gaming platforms, may use their embedded Flash. Check their settings to enable Flash if necessary.
10. Use a Flash-Enabled Browser:
- Consider using a browser specifically designed to support Flash, although this is not recommended due to security risks associated with using outdated technology.
11. Security Concerns:
- Keep in mind that using Flash poses security risks. If possible, seek alternatives or request the website or application to migrate to modern technologies.
12. Consider Alternatives:
- Given Flash’s deprecated status, explore alternative solutions and encourage website owners or application developers to transition to newer technologies like HTML5.
13. Keep System and Software Updated:
- Regularly update your operating system and antivirus software to ensure security patches are applied.
14. Flash Player Alternatives:
- Explore browser extensions or standalone players that can emulate Flash functionality without using the official Adobe Flash Player.
15. Developer Tools:
- Advanced users may explore browser developer tools to override Flash settings, but this requires a good understanding of browser internals.
Remember, enabling Flash should be a temporary solution, and it’s highly recommended to migrate to modern, more secure technologies whenever possible. Flash is considered obsolete and poses serious security risks, so use it with caution and only when absolutely necessary. Additionally, keep in mind that browser behaviors and settings may have evolved since my last update in January 2022. Always refer to the latest documentation for your specific browser and operating system.
1. Open a website that uses Flash.
Flash was once a dominant force on the Web, used to create and play animations, audio and video content, and games. But Adobe has ended support for it and many websites have moved away from it, as it is slower to load and prone to security problems.
Most browsers automatically pause non-central content, including Flash animation, by default in order to prevent draining your computer’s battery. However, you can unpause it if you wish to view the site.
The first step is to open the website that you need to visit. This will most likely require you to scroll down and click the padlock icon (or “i” in a circle) on the left side of the address bar. Once you do this, click Site Settings and then Allow. Once you have done this, reload the page and the Flash game or animation should display.
Some applications that run in Flash may want to save information on your computer, such as your preferences or location. The Local Storage settings let you control how much disk space, if any, these applications can use. You can also set a limit for how long they should be allowed to store data. This can be useful if you do not want to keep the application running all the time. These settings are not available on Microsoft Edge.
2. Click the padlock icon (or “i” in a circle) on the left side of the address bar.
If a website is using Flash and it’s telling you that you have to enable the plugin for the content to work, click the padlock icon (or “i” in a circle) on the left side of the address bar. A new tab will open, and in the Site Settings box, to the right of “Flash,” click the down arrow Allow. Once you do, reload the page and the video or game should play. Note that this setting only works for the current browser session. When you close Chrome, the Flash setting will be reset.
Adobe is ending its support for Flash in 2020, and Google’s Chrome 76 browser now disables all flash content by default. This may cause some websites like sales-i to stop working.
In Windows 10’s old Microsoft Edge browser, if the plugin is blocked, you’ll see a puzzle icon in the address bar along with the message “Plugin blocked on this page.” When you click the puzzle icon, a window will pop-up asking whether you want to run Flash on that page.
Clicking the “Allow once” button will permit Adobe Flash to be used on that particular website. However, after you close the window, the website will still ask for permission to use Flash, so you’ll have to repeat this process every time you visit the site.
3. Click Site Settings.
If you find that a website’s Flash content isn’t loading or playing properly, you can use Chrome’s browser settings to manually enable it. Click the vertically aligned ellipsis on the upper right side of your screen. The menu will expand and give you a few options. Click Settings, which will open Chrome’s settings page in a new tab. You can also access these settings by searching “content settings” from the Google search bar. On the Settings page, scroll down to the Privacy and Security section and click Site Settings.
The Site Settings page allows you to specify how much disk space, if any, applications from a website can use on your computer. It also allows you to block the storage of cookies.
You can also change the default setting for Adobe Flash to Ask before allowing. This will allow websites to save information to your computer, but it will require you to manually authorize each request. This setting isn’t recommended, as it can result in poor performance when browsing the web. In addition, the current version of Adobe Flash is prone to security vulnerabilities. Support for this software will end in December 2020, so it’s best to avoid using it unless absolutely necessary. If you decide to enable it, be sure to update your Chrome browser regularly to ensure that it’s up to date.
4. Click Allow.
Adobe Flash is a software application for creating animations. I has multiple features such as layers, timelines, and properties.
It is a program that does not require external plugins and works natively with most browsers. It is also much faster and lighter than other video editing applications. However, it has been plagued by security issues and is prone to high CPU usage by some programs. As a result, many websites are no longer supporting Flash.
If a website does not support HTML5 and requires Adobe Flash to function correctly, it may ask you to allow it to run. If this is the case, click the padlock icon or “i” in a circle (both are available on Chrome) and then Site Settings. Once you are on the Site Settings screen, select Allow and click OK.
Depending on your Windows Security Settings, you may be prompted to let the Flash installer modify files on your computer. As a rule of thumb; we recommend that you only install software that comes directly from the manufacturer or has been vetted by trusted sources.
If you choose the second option (“Allow Adobe to install updates”) then Flash will be able to check with Adobe if there is a new version of the player available to download and install. This can be useful in avoiding security problems as they arise.


