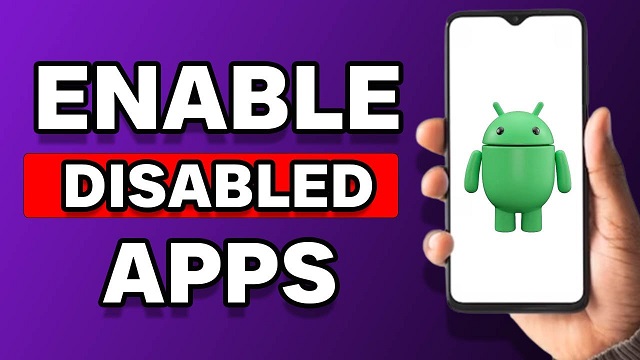How Do I Enable Disabled Apps?
Enable Disabled Apps Many devices come preloaded with apps you don’t use – sometimes called “bloatware” that can take up storage and drain battery life. Disabling these apps can help optimize your device’s performance.
It’s important to note that disabling an app essentially freezes it; it won’t receive updates or run in the background. It can also cause issues with existing artifacts if they depend on the disabled app.
Enabling disabled apps on various devices or operating systems might slightly differ. Let’s cover the procedures for different platforms:

Android Devices:
- Settings Menu:
- Open the “Settings” app on your Android device.
- Application Manager or Apps & Notifications:
- Look for either “Apps,” “Apps & notifications,” or “Application Manager” among the settings options. Tap on it.
- All Apps List:
- Scroll through the list of apps until you find the one you want to enable.
- App Details:
- Tap on the disabled app.
- Enable the App:
- You should see an option to enable the app. Tap on it. You might need to confirm your action.
- Restart or Refresh:
- Restart your device or refresh the app list to ensure the changes take effect.
iOS Devices (iPhone/iPad):
Unfortunately, iOS doesn’t have a direct option to disable/enable individual apps like Android. However, you can hide apps using the following method:
- Screen Time Settings:
- Open the “Settings” app.
- Screen Time:
- Tap on “Screen Time.”
- Content & Privacy Restrictions:
- Select “Content & Privacy Restrictions.”
- Enter Passcode:
- If prompted, enter your passcode.
- Allowed Apps:
- Tap on “Allowed Apps.”
- Enable the App:
- Find the app you want to enable and toggle the switch to allow it.
Windows PC:
- Settings:
- Open the “Settings” app from the Start menu.
- Apps & Features:
- Click on “Apps.”
- Apps & Features List:
- Scroll down to find the disabled app.
- Enable the App:
- Click on the app, then select “Advanced options.”
- Toggle Switch:
- Look for an option to enable the app. Toggle the switch to enable it.
- Restart if Required:
- Some changes might require a system restart.
MacOS:
- Launchpad:
- Open Launchpad or use Spotlight to search for “System Preferences.”
- System Preferences:
- Click on “System Preferences.”
- Security & Privacy:
- Select “Security & Privacy.”
- Privacy Tab:
- Navigate to the “Privacy” tab.
- Accessibility or Full Disk Access:
- Some apps might be disabled under “Accessibility” or “Full Disk Access.” Check these sections.
- Unlock & Enable:
- Click the lock icon to make changes, then authenticate.
- Select the disabled app from the list and tick the checkbox to enable it.
- Restart if Necessary:
- Sometimes, a restart is required for changes to take effect.
Linux (Ubuntu as an Example):
- Software & Updates:
- Open “Software & Updates.”
- Other Software Tab:
- Go to the “Other Software” tab.
- Enable Repositories:
- Check for disabled repositories related to apps and enable them by ticking the checkbox.
- Terminal (Optional):
- Alternatively, you can use the terminal and specific commands depending on the package manager used.
- Update Repositories:
- After enabling, update the repositories to reflect changes.
- Install/Update Apps:
- Now, you can install/update the apps that were previously disabled.
These steps cover a broad spectrum of operating systems. Remember, while enabling disabled apps, it’s crucial to be mindful of what you’re enabling and consider potential security implications.
Settings
Disabling apps can save battery life and stop them from draining your data connection. However, if you want to use the app again, you need to enable it from the settings. To do this, just open the application list and tap on it.
Some pre-installed apps on your OnePlus device can’t be uninstalled, but you can disable them so they don’t show up in the home screen or app drawer. This can help you protect your privacy and declutter your home screen.
When you disable an application, it stops running at startup. This can be useful if you are trying to troubleshoot a problem with a program, or if it uses a lot of resources. If you’re not sure whether an application is causing problems, try starting the device in safe mode. This mode loads basic system software and can help you identify which third-party apps are causing the problem.
Task Manager
If the app you want to enable is a Windows program, you can open it through Task Manager. If your IT administrator has restricted access to this tool, ask them to adjust the settings. Malware can also prevent you from opening Task Manager by disabling certain areas. You can run a cleanup tool or scan your PC for malware to resolve this issue.
In the Startup tab, you can disable programs that start automatically when Windows 10 boots. This can help speed up your boot time and free up resources. It’s best to leave essential apps running at startup, such as your backup software or antivirus scanner.
Other useful options in Task Manager include Hide when minimized and Always on top. The former keeps the window of Task Manager visible on your desktop, while the latter makes it appear at all times in the notification area. You can also view detailed information about system services in the Details tab.
Search Online
When you disable an app it doesn’t disappear, in most cases it just ceases to function and won’t load into memory at startup. However it can still be found in the main device settings app under apps and can be re-enabled if needed.
Disabling apps on Android can be a great way to free up space and prevent background data use without uninstalling them. This is often the case with system apps or apps that are not easily uninstalled, like cloud storage and other sync services.
For a more temporary solution, try using Focus mode (part of Digital Wellbeing) to temporarily pause apps you want to keep in focus — social media and games for example. You can also set notifications to not be displayed while in Focus mode.