How Do I Enable Dell Update App?
Enable Dell Update App is a stand-alone application for Dell commercial client computers that simplifies the BIOS, firmware, and driver update experience. that also installs drivers based on the computer’s identity.
It can also be used to detect critical updates that could affect PC performance. It is a good idea to enable this tool to ensure that your device drivers are updated regularly.
Enabling the Dell Update application involves a series of steps to ensure that your Dell system stays up-to-date with the latest drivers, firmware, and software releases. The Dell Update app is a convenient tool that automates the process of checking and installing updates for your Dell computer. In this comprehensive guide, we will walk you through the steps to enable the Dell Update application.
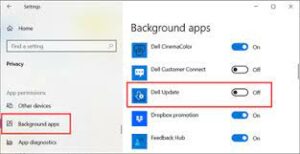
1: Check Compatibility and Prerequisites
Before proceeding, ensure that your Dell computer is compatible with the Dell Update application. Typically, Dell Update supports a wide range of Dell systems, but it’s always a good idea to check the official Dell website for compatibility details.
Ensure that your system meets the minimum requirements for the Dell Update application to function properly. This may include having an active internet connection and sufficient storage space on your computer.
2: Download and Install Dell Update
If your Dell computer does not have the Dell Update application installed, you will need to download and install it from the official Dell website. Follow these steps:
- Open your web browser and navigate to the Dell Support website (support.dell.com).
- Enter your Dell Service Tag or select your Dell product model from the provided options to access the relevant support page.
- Locate the “Drivers & Downloads” section on the support page.
- Look for the Dell Update application in the list of available downloads. Download the latest version compatible with your system.
- Once the download is complete, run the installer file to begin the installation process.
- Follow the on-screen instructions to complete the installation. You may need to restart your computer after the installation is finished.
3: Launching Dell Update
After successfully installing the Dell Update application, you can launch it to configure its settings and enable automatic updates. Here’s how:
- Open the Start menu on your Dell computer.
- Find and select the “Dell” folder in the program list.
- Within the Dell folder, locate and open the “Dell Update” application.
- The Dell Update interface will appear. If this is your first time using the application, it will perform an initial scan to check for available updates.
4: Configure Update Settings
Dell Update allows you to customize its settings to suit your preferences. To enable automatic updates and configure other settings:
- In the Dell Update interface, look for a settings or preferences menu. This is typically represented by a gear or cog icon.
- Click on the settings menu to access the configuration options.
- Enable the option for automatic updates. You may also have the ability to schedule updates to occur at specific times.
- Review and configure any additional settings according to your preferences.
- Save the changes and exit the settings menu.
5: Check for Updates Manually
While automatic updates are enabled, you can also manually check for updates using the Dell Update application. This ensures that you stay informed about the latest releases. Here’s how:
- Open the Dell Update application.
- Look for an option such as “Check for Updates” or “Scan for Updates.”
- Click on the option to initiate a manual scan for updates.
- The application will search for the latest drivers, firmware, and software releases. If any updates are found, you will be prompted to install them.
6: Troubleshooting and Support
In case you encounter any issues with the Dell Update application, refer to the support resources provided by Dell. This may include online documentation, forums, or customer support services. Dell’s official support channels can assist you in resolving any technical issues or addressing questions related to the Dell Update application.
How to install
The Enable Dell Update App is a program that provides important updates for your Dell system software, including BIOS, firmware, drivers, and other applications. This program is a great way to keep your Dell computer up-to-date, and it can also improve the overall performance of your system. You can download Dell Update from the Dell Drivers & Downloads website. This website provides drivers and other software for Dell desktops, laptops, all-in-one computers, mobile devices, printers, monitors, projectors, and servers.
Once you have downloaded the program, run it on your Dell computer. It will scan your system for available updates and show you a list of all the possible changes it can make to your Dell computer. You can choose to install all or select specific updates that you want to install. Once the updates are installed, restart your computer and enjoy improved performance.
While you can use Windows Update to get most of these updates, you might find it more convenient to download and install a program like Dell Command | Update that does this work for you. This program can scan your Dell computer for updated drivers, and it can automatically download and install them in a short amount of time. In addition, this program can help you avoid corrupted or outdated drivers and can also improve your computer’s security.
Installation process
If you’re a Dell computer owner, chances are you have an automatic update utility installed on your system. These programs are designed to keep your drivers up-to-date and help you avoid potential compatibility issues. However, they’re not the only tool you can use to update your drivers. You can also update them manually.
To do this, go to the Dell Drivers & Downloads website and click Download & Install SupportAssist. Select the option to Autodetect your Dell product and follow the on-screen instructions. Alternatively, you can also enter your Service Tag, Express Service Code, or serial number to search for the latest updates.
When the scan is complete, the software will display a list of available updates. Click VIEW DETAILS to see a summary of each update, including whether it’s a driver or Dell software utility. Then click INSTALL to begin the installation process. Before installing, make sure all of your work is saved, you’re not using any applications, and you’re plugged in (not on battery power).
When the installation is complete, the software will inform you if a reboot is required. In that case, make sure all of your work is saved, all of your applications are closed, and you’re plugged in (not a battery-powered laptop). Click RESTART if prompted. If the computer doesn’t need to be rebooted, click CLOSE.
Compatibility issues
The Enable Dell Update App is one of the most important software programs on your Dell computer. The updates that Dell releases can improve your PC’s performance and security. The program can also help you keep your hardware drivers updated, which can prevent many problems. However, the program may not be able to identify all updates and can only install a few at a time. It is a good idea to install all the available updates on your computer.
Depending on your Dell product, you can use several different methods to install the Dell Update application. If you are using a Dell Inspiron, Vostro, or Alienware desktop or laptop, you can download the Dell Update or Dell Drivers and Downloads application from the manufacturer’s website. This application can install Dell software, device drivers, and other applications on your Dell computer. It can also detect Dell-branded devices, such as printers and docking stations.
You can also use a tool called Outbyte Driver Updater to scan your PC for outdated drivers. This application can automatically update and remove outdated drivers for your computer and fix any problems they cause. It can also help you restore lost files and system settings. The process of updating your Dell drivers with this tool is easy and fast. It is recommended to run this program with administrator privileges.
Troubleshooting
The Dell update app is a standalone application that helps make the BIOS, drivers, and applications updating process simpler for Dell client computers. It also provides fixes for various vulnerabilities and exposures that might affect the system software. This is important for business IT environments, as it can prevent security risks and reduce the number of service calls to a Dell support department.
The application has a user-friendly interface and allows users to download updates for multiple devices at the same time. It supports both 32- and 64-bit versions of Windows 8 and 10. The installer will scan your system for available updates, which may take a few minutes to complete. Once the results are available, you will be able to view the details of the available updates and choose which ones you want to install. You can also choose to download a single driver or all of the available updates.
If you encounter a problem with the Dell Update app, try using a program like Outbyte Driver Updater to repair the application. This tool will fix any damaged files that could be causing the error, so it is worth trying. Alternatively, you can uninstall the application from your computer using the built-in feature in Windows. To do this, click the Windows key and type appwiz, then select Dell Update from the list of installed programs.
Conclusion:
Enabling the Dell Update application on your Dell computer is a straightforward process that involves downloading and installing the application, configuring its settings, and ensuring that automatic updates are enabled. By following these steps, you can keep your Dell system up-to-date with the latest drivers and software releases, ensuring optimal performance and compatibility with the latest technologies.


