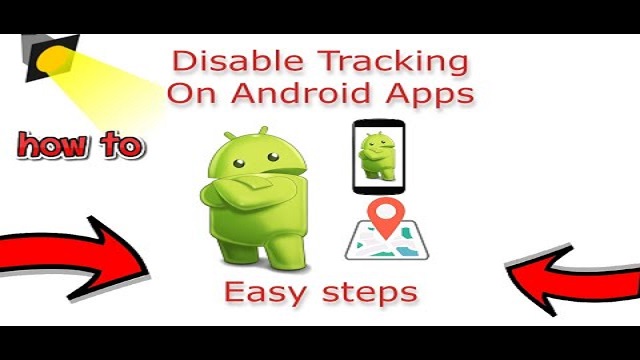How Do I Enable a Disabled App in Settings?
Enable A Disabled App In Settings If you have a lot of apps installed on your Samsung phone that you do not use, disabling them can free up memory and speed up the device. This can also be useful for pre-installed apps that cannot be uninstalled.
You can disable apps right from the settings menu on your device. Disabling an app will prevent it from running in the background and receiving updates.
Enabling a disabled app on your device involves navigating through the settings menu and reactivating the app. The process may vary slightly depending on the operating system (OS) of your device, whether it’s Android or iOS. In this guide, I’ll provide detailed instructions for both platforms, ensuring you have a comprehensive understanding of how to enable disabled apps.
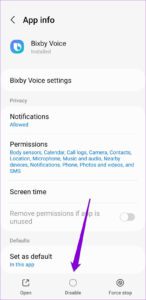
For Android Devices:
Step 1: Access Settings
- Open the “Settings” app on your Android device. You can usually find it on your home screen or in the app drawer.
2: Navigate to Apps or Application Manager
- Scroll down until you find either “Apps” or “Application Manager” in the Settings menu. The wording may vary slightly depending on your device’s manufacturer and Android version.
3: Locate the Disabled App
- In the Apps or Application Manager section, you will see a list of all installed apps on your device. Look for the app you want to enable. Disabled apps are often at the bottom of the list.
4: Select the Disabled App
- Tap on the disabled app to open its details page. You may find an option named “Enable” or “Enable app.” Tap on it to re-enable the app.
5: Confirm Action
- A confirmation prompt may appear asking if you want to enable the app. Confirm your choice by tapping “OK” or “Enable.”
6: Check the App Drawer
- Go back to your home screen or app drawer. The enabled app should now be visible and accessible.
For iOS Devices:
- Locate and open the “Settings” app on your iOS device. You can find it on your home screen.
- Scroll down and tap on “General” in the Settings menu.
- Tap on “iPhone Storage” or “iPad Storage,” depending on your device.
- In the iPhone Storage section, you will see a list of all installed apps. Look for the app you want to enable. If an app is disabled, it may still appear in the list.
- Tap on the disabled app’s name to open its details page.
- Look for an option that says “Enable” or “Enable App.” Tap on it to re-enable the app.
- A confirmation prompt may appear. Confirm that you want to enable the app by tapping “Enable” or “OK.”
- Go back to your home screen. The enabled app should now be present and ready for use.
By following these detailed steps, you should be able to successfully enable a disabled app on both Android and iOS devices. Keep in mind that the specific wording and menu locations may vary slightly based on your device’s manufacturer and software version.
Apps and notifications
Android allows users to manage notifications and access permissions for apps installed on the device. They can do this through the Settings app.
Notifications are messages that alert or guide a user within an application, such as the weather or breaking news. They include push and in-app notifications. Push notifications can reach users at any time regardless of whether the application is open or not, whereas in-app notifications are more targeted and work only when the app is active.
Push notifications can be used to send critical warnings such as flood or earthquake alerts, or to notify users when they have reached limits on their banking or shopping apps. However, some notifications may annoy or distract users.
Android enables users to control the intensity of notifications by setting their importance, starting with the default setting “Normal.” This means that all notifications appear in non-interruptive system UI locations such as the notification drawer and as a badge on the launcher icon.
Application manager
Many Samsung devices come preloaded with apps that you don’t need. Those apps can take up space and drain your battery, so it’s best to disable them. This wikiHow shows you how to do it. You can also disable a program from running at startup, but you should only do this if it’s not necessary for the operation of your device.
To disable an app, tap the Settings app and scroll down to the Apps section. Select the app you want to disable and tap Disable. You will then be prompted to confirm your selection.
If you change your mind and want to enable a disabled app, open the Settings app and scroll down to the Apps area. Select the app and then tap Enable. The app will now function as it did before you disabled it. You can also restore disabled apps from the Play Store. However, this is not recommended for system apps.
App settings
App settings let people customize the behavior of a specific application. They are usually presented as a toolbar with buttons for switching between views — called panes — that each contain a group of related settings.
When users make changes to app settings, they can click the Update App button to apply those changes to the actual environment. If any of the settings are not applied, a banner message appears on the screen that says “Setting Changes Are Not Applied” and provides a link to click to update the app’s settings.
App settings are available only to Kintone Users & System Administrators and to users who have the permission to manage the app. In addition, the app must have a configuration that enables it to use the App Settings icon.
App permissions
App permissions are a way for Android users to control the information that apps can access. While most apps that request permissions do so with no ill intent, others can be loaded with malware.
For example, an app that requests location access may be able to monitor the details of incoming and outgoing calls on a device. This is a dangerous permission to grant to any app that does not need it.
The good news is that most users can disable apps that request permissions without losing functionality on their devices. Doing so can prevent spyware from hijacking your smartphone or tablet and accessing personal data that you don’t want shared.