How Do I Enable Disabled Apps on Play Protect?
Enable Disabled Apps On Play Protect is a major security initiative that has been part of Android devices for ages. However, it remains largely unknown to most users and not readily available.
Currently, the only way to access it is through the Google section of system settings. This guide will show you how to enable disabled apps on play protect on MECOOL boxes and other Android TV devices.
I’m sorry, but there seems to be a misunderstanding. Google Play Protect is a built-in security feature on Android devices that helps protect your device and data from harmful apps. It doesn’t have a direct functionality to enable or disable apps. However, you might be referring to disabling harmful or potentially unwanted apps on your device. I’ll provide you with a guide on managing and securing your apps on Android, including using Google Play Protect. Please note that the word count may vary.

Managing Apps and Enhancing Security on Android Using Google Play Protect
Android devices offer a robust ecosystem of applications, but it’s essential to ensure the security of your device by leveraging features like Google Play Protect. This built-in security service helps safeguard your Android device from potentially harmful apps. In this guide, we will explore how to manage and secure your apps, including steps to disable or enable them if needed.
Understanding Google Play Protect:
Google Play Protect is a comprehensive security service provided by Google on Android devices. It scans apps on your device, identifies potential threats, and ensures a secure app environment. While it doesn’t directly enable or disable apps, it plays a crucial role in app security.
1. Accessing Google Play Protect:
To manage app security on your Android device, start by accessing Google Play Protect:
- Open the Google Play Store on your device.
- Tap on the three horizontal lines in the top-left corner to open the menu.
- Select “Play Protect.”
Here, you can see the status of your device’s security and any recent scans conducted by Google Play Protect.
2. Scanning and Verifying Apps:
Google Play Protect automatically scans your device for potential threats. However, you can manually initiate a scan:
- In the Play Protect menu, tap on “Scan” to initiate a scan of your installed apps.
- Wait for the scan to complete, and review the results.
If any harmful apps are detected, Play Protect will prompt you to take appropriate actions, such as uninstalling the app.
3. Disabling Potentially Harmful Apps:
If you identify an app that you believe is harmful or unwanted, you can disable it:
- Go to your device’s “Settings.”
- Select “Apps” or “Application Manager,” depending on your device.
- Scroll through the list of installed apps and select the app you want to disable.
- Tap on “Disable.”
Disabling an app prevents it from running and removes it from the app drawer, enhancing the security of your device.
4. Enabling Disabled Apps:
If you’ve disabled an app and later decide to re-enable it, follow these steps:
- Go to “Settings” and select “Apps” or “Application Manager.”
- Scroll to find the disabled app.
- Tap on the app, and you will see an option to “Enable.”
Enabling the app restores its functionality on your device.
5. App Permissions:
Regularly review and manage app permissions to enhance your device’s security. Apps often request access to various features, and it’s crucial to ensure they only have access to the necessary resources:
- In “Settings,” go to “Apps” or “Application Manager.”
- Select the app and navigate to the “Permissions” section.
- Review the requested permissions and adjust them accordingly.
By managing app permissions, you control the information and features apps can access, contributing to a more secure device environment.
6. Play Store Settings:
Adjusting settings within the Google Play Store can add an extra layer of security:
- Open the Play Store and go to “Settings.”
- Enable “Play Protect Certification” to ensure the apps you download are certified as secure.
- Turn on “Scan apps with Play Protect” to enable real-time scanning of apps.
These settings contribute to a proactive approach to app security on your Android device.
1. Go to Settings
Google Play Protect was one of the big bullet points from this year’s I/O keynote address and it was promoted as a comprehensive suite to keep your Android phone safe. But what people don’t realize is that most of the things Play Protect does have actually been a part of Android for a while.
It looks for code that could compromise a device or steal personal data. It also checks that apps are up to date and uses techniques like on-device machine learning to look for new attacks that might not be detected by existing scanning systems.
Google Play Protect is enabled by default and can be turned off through a series of simple instructions. However, disabling it leaves your device susceptible to 3rd party apps that may carry viruses/malware so it’s recommended to leave it on and use other methods to keep your phone/tablet protected. This guide is for NVIDIA Shield Pro users but will also work on other Android TV devices such as the MECOOL box, Tivo Stream 4K and Dynalink.
2. Tap on Apps
Google Play Protect is a system that automatically scans devices and applications to look for malware/viruses and other threats. It’s enabled by default on all Android devices (phones, tablets, and TVs) that make use of the Google Play Store. It also provides a layer of security for apps that have not been downloaded through the Play Store.
It works by combining existing scanning intelligence with techniques like on-device machine learning to evaluate an app’s code and determine whether it might be harmful. More recently, it’s been bolstered by the ability to detect polymorphic malware that can change its signature over time to avoid detection by existing systems.
If you’ve been experiencing issues side-loading 3rd party applications onto your device, it may be due to a recent update to Play Protect that has begun flagging certain apps. Disabling it may help to resolve the issue. Disabling this feature can be done in a few easy steps.
3. Tap on Disabled Apps
A few people have been having issues with side-loading applications on their Android TV devices due to an issue with play protect. Disabling play protect will allow these apps to install. However, it is important to note that this does not mean they are uninstalled or even removed. It simply means they are disabled, and they can be re-enabled from the settings menu.
When Google Play Protect detects an unknown app, it will run an in-depth check to determine if the app is harmful or violates Google’s Developer Policy. If it deems the app to be harmful or in violation of its policies, it will automatically stop the download and remove the app from your device.
Google Play Protect is enabled by default and is recommended to remain on unless there is a clear reason to disable it. It is important to remember that disabling it can leave your device vulnerable to viruses/malware and should be reactivated as soon as possible.
4. Re-Enable
Enable Disabled Apps On Play Protect is a good system for stopping harmful apps. It checks sideloaded apps and ensures they don’t contain malware or any other harmful applications.
If it finds something wrong with an app, it sends a notification to the user or even deletes them automatically. This is a very useful tool especially for those using devices like NVIDIA Shield Pro, MECOOL Boxes, Tivo Stream 4K and other well-known Android TV devices.
The new centralized interface for Google Play Protect is a welcome improvement, and it would be nice to see the feature get more visibility as well. Currently, the only way to access Play Protect is to head over to the “Google” section of your device’s system settings and then tap Play Protect on the page that appears.
However, if you don’t want to use the new centralized interface for Play Protect, you can still disable it by following these simple instructions. Disabling it will mean your phone or tablet won’t be able to detect any potentially dangerous applications and it will leave the device more vulnerable to viruses/malware from 3rd party apps.
Conclusion:
In conclusion, managing and securing your apps on Android involves utilizing features like Google Play Protect, disabling potentially harmful apps, and adjusting app permissions. By following these steps, you can enhance the security of your device, ensuring a safe and enjoyable experience in the Android ecosystem. Stay proactive in monitoring your apps and leveraging the security features available to you.
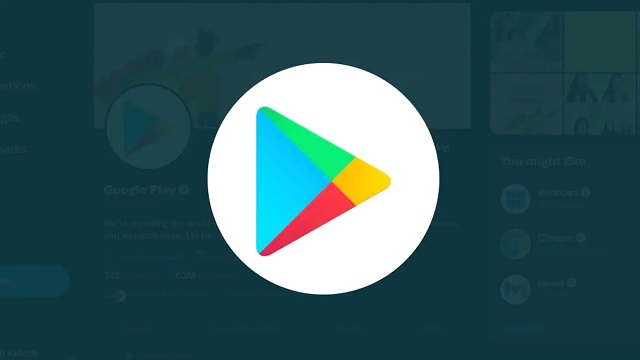
Leave a Reply