How To Turn On Closed Caption On Peacock
Turn On Closed Caption On Peacock (also known as subtitles) is available on most smart TVs. To turn on subtitles, start a show or movie and look for a text bubble-shaped icon at the bottom right of your screen.
Click it to see the video playback options, and then select the language of your choice. If you’re having trouble, follow these steps to troubleshoot.
Enabling closed captions on Peacock is a straightforward process that enhances the viewing experience for users who may have difficulty hearing or prefer to read the dialogue. Closed captions provide a text-based representation of the audio content, including spoken words, sound effects, and music. Follow these steps to turn on closed captions on Peacock.
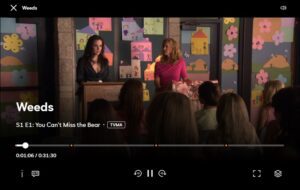
-
Access the Peacock App or Website:
- Ensure that you have the Peacock app installed on your device or navigate to the Peacock website using a web browser.
- Login to Your Account:
- If you are not already logged in, enter your credentials to access your Peacock account. If you don’t have an account, you may need to sign up.
- Select Content:
- Choose the movie or TV show you want to watch. Click on the thumbnail or title to open the content’s details.
- Playback Controls:
- Start playing the selected content. Most playback controls are found on the screen or through a menu. Locate the control bar, which typically includes options like play/pause, volume, and settings.
- Find the Settings or Gear Icon:
- Look for a settings or gear icon on the playback screen. This icon is commonly used to access additional options and settings.
- Navigate to Subtitles or Closed Captions:
- Within the settings menu, search for the “Subtitles,” “Captions,” or “Closed Captions” option. The exact wording may vary slightly depending on the platform or device.
- Choose Language (Optional):
- If there are multiple language options for closed captions, select your preferred language. Peacock often provides closed captioning in various languages to cater to a diverse audience.
-
Enable Closed Captions:
- Toggle the switch or select the “On” option to enable closed captions. Some platforms may use checkboxes or radio buttons. Ensure that the closed captions are set to “Enabled” or a similar status.
- Adjust Caption Settings (Optional):
- Depending on the platform, you may have the option to customize the appearance of closed captions. This includes adjusting the font size, color, and background. Explore these settings if you want to personalize the caption display.
- Save Changes:
- After making your selections, save the changes by clicking “Apply,” “Save,” or a similar button. This ensures that your closed caption preferences are applied to the current video and any future content you watch on Peacock.
- Verify Closed Captions:
- Return to the video playback and confirm that closed captions are now visible. If they are not displaying as expected, revisit the settings to ensure that you have enabled them correctly.
- Troubleshooting (If Necessary):
- If closed captions are still not working, check your device’s accessibility settings. Ensure that closed captions are enabled at the system level, as some devices have global settings that override individual app preferences.
By following these steps, you can easily turn on closed captions on Peacock, enhancing your viewing experience and making the content more accessible. Enjoy your favorite shows and movies with the added benefit of text-based captions.
How to Turn On Closed Captioning
Closed captioning is a feature that helps people with hearing impairments enjoy TV shows and streamed content. It provides text on the screen for spoken dialogue, intentions and tones of voice, descriptions of unspoken sounds, and more. This is often used in conjunction with subtitles for the deaf and hard of hearing, which translate spoken language into another language.
Captions can be accessed through a variety of methods, depending on the device and cable provider you use. For example, if you have Cox Contour TV, you can access closed captioning through the CC button on your remote or through the X1’s accessibility settings menu. To enable captions on mobile devices, start playing a video and move the cursor to see the playback options. Select the audio and subtitles option, choose a language, and turn on captioning.
To enable subtitles on Peacock, you must first log in to your account and launch the app or website. Once you have logged in, select the video you want to watch and move the cursor to reveal the options on the bottom of the screen. Select the text bubble icon to enable subtitles. This will allow you to access the same subtitles available on other Peacock content, such as movies and TV shows, but with English subtitles. You can also enable subtitles by going into your Peacock profile settings on the device you’re using and selecting “Subtitles and Captions.” This setting will apply to all devices connected to that account.
How to Turn Off Closed Captioning
As a streaming service, Peacock provides its users with various accessibility features in a bid to create an immersive experience for all. Closed captioning, for example, displays a text-based copy of the video’s spoken dialogue and related audio.
Turn On Closed Caption On Peacock is available for many devices, including smart TVs and smartphones. The platform offers popular shows and original productions from the NBCUniversal vaults, and it also allows users to stream live sports. It is available to Xfinity Flex and Xfinity X1 customers for free. The app is simple to use and provides a user-friendly interface. However, there are a few issues that users should be aware of when using the app.
While Peacock does offer closed captioning, it does not provide the option to change the subtitle size through the settings menu. This is a problem for some users who need to adjust the subtitles’ font size. However, Peacock subscribers can make permanent adjustments to the subtitle appearance by visiting the company’s website.
The process of turning off closed captioning on Peacock varies depending on the device. For instance, on an Apple TV, the captions are turned on by default. To disable the captions, simply click on the “comment box type” icon at the bottom of the screen. Then, select the option ‘subtitles’ and click on ’Off’.
How to Change the Settings
In order to enable subtitles on Peacock, you will first need to make sure that your device is capable of displaying them. If your device has accessibility settings enabled, you can activate subtitles on the Peacock app by selecting a show or movie and pressing the Options button. Once you’ve selected the option, you will need to choose the subtitle language from the menu that appears. If you don’t want to use subtitles, you can disable them by returning to the Options menu and choosing the “Closed Caption” option.
Turn On Closed Caption On Peacock If you are using an Apple TV, you can access the subtitles and closed captions by selecting a movie or TV show and clicking the menu button on your remote. From there, you can select the Subtitles & Audio option, which is a text bubble icon. Select the language you would like to use, and the subtitles will appear on the screen while the video is playing.
For devices that are not Apple TV, you can also access the subtitles by navigating to the video player and selecting the menu button. Once you’ve selected the menu, you can view the subtitles and closed captions by selecting the Options button. From there, you can select the subtitles and closed captions option, which is a text bubble icon. You can then select the desired language and close the menu. You can also customize the subtitles and closed captions by visiting the Peacock website and adjusting the settings on your account.
How to Change the Language
While streaming a movie or TV show on Peacock, you may notice that the subtitles do not always appear. This is often due to the fact that your system has not enabled captions at the device level, and you need to manually enable them on a per-app basis. This can be done in your Peacock app or the device settings menu, depending on what type of device you are using to watch Peacock.
If you are having trouble with Peacock’s closed captioning, try restarting the show or movie you’re watching. This may help the subtitles to appear. If you are unable to fix the problem, you can contact customer support. They will be happy to help you find a solution.
One of the most popular ways to stream Peacock content is on your iPhone or iPad. The Peacock app can be downloaded from the App Store, and once you’re logged in, you can watch all of the available content. You can even use your voice to search for a specific movie or show.
The Peacock app also supports a variety of other devices, including Roku and Smart TVs. To activate subtitles on Roku, start playing the video you want to watch. Then, click the “Menu” button on your remote and select the “Subtitles” option to choose your preferred language.


