How to Turn Off Incognito Mode on Chrome
Turn Off Incognito Mode On Chrome is a feature available in most web browsers. This mode prevents your browsing history, search history, and cookies from being saved on your device.
This feature is useful for keeping your browsing activity private, especially if you use a shared computer. However, it does not stop third-party websites from tracking your browsing behavior.
Google Chrome’s Incognito mode is a useful feature that allows users to browse the internet without leaving a trace of their online activity on the device. However, there may be situations where you want to disable or restrict access to this mode, especially if you’re managing a shared computer or enforcing content restrictions. In this guide, we’ll walk you through various methods to turn off Incognito mode on Google Chrome.

1: Chrome Policies (For Windows)
- Access the Group Policy Editor:
- Press
Win + Rto open the Run dialog. - Type
gpedit.mscand press Enter.
- Press
- Navigate to Google Chrome Policies:
- In the Group Policy Editor, go to
Computer Configuration -> Administrative Templates -> Google -> Google Chrome.
- In the Group Policy Editor, go to
- Disable Incognito Mode:
- Look for the policy named “Incognito Mode Availability.”
- Double-click on it to open the settings window.
- Select the “Disabled” option.
- Click “Apply” and then “OK.”
- Restart Chrome:
- Close and reopen Chrome for the changes to take effect.
2: Registry Editor (For Windows)
- Open the Registry Editor:
- Press
Win + Rto open the Run dialog. - Type
regeditand press Enter.
- Press
- Navigate to Chrome Registry Keys:
- Go to
HKEY_LOCAL_MACHINE\SOFTWARE\Policies\Google\Chrome(create the folders if they don’t exist).
- Go to
- Create a DWORD Value:
- Right-click on the right pane, select
New -> DWORD (32-bit) Value. - Name it “IncognitoModeAvailability.”
- Right-click on the right pane, select
- Set the Value:
- Double-click on the created value.
- Set the value data to “1” to disable Incognito mode.
- Click “OK.”
- Restart Chrome:
- Close and reopen Chrome for the changes to take effect.
3: Chrome Enterprise (For Administrators)
- Download Chrome Enterprise:
- Visit the Chrome Enterprise download page.
- Download and install the Chrome Enterprise bundle.
- Configure Policies:
- Open the Group Policy Management Editor.
- Navigate to
User Configuration -> Administrative Templates -> Google -> Google Chrome. - Find and configure the “IncognitoModeAvailability” policy.
- Deploy Policies:
- Use your preferred method (Group Policy, Active Directory, etc.) to deploy the policies to user computers.
- Restart Chrome:
- Close and reopen Chrome for the changes to take effect.
4: Chrome Extensions
- Install Extension Management Extensions:
- Open Chrome and go to the Chrome Web Store.
- Search for extensions that manage other extensions.
- Install a reliable extension management tool.
- Block Incognito Mode Extension:
- Find an extension that specifically blocks or manages Incognito mode.
- Install the extension and configure it to block Incognito mode.
- Enable Developer Mode (Optional):
- If the extension requires developer mode, go to
chrome://extensions/and enable developer mode.
- If the extension requires developer mode, go to
- Restart Chrome:
- Close and reopen Chrome for the changes to take effect.
5: Local Group Policy Editor (For Windows Home Edition)
- Download Group Policy Editor:
- Download and install the Local Group Policy Editor on Windows Home Edition.
- Navigate to Chrome Policies:
- Follow the steps from Method 1 after installing the Local Group Policy Editor.
- Disable Incognito Mode:
- Apply the steps mentioned in Method 1 to disable Incognito mode.
- Restart Chrome:
- Close and reopen Chrome for the changes to take effect.
6: Parental Control Software
- Install Parental Control Software:
- Choose a reliable parental control software that supports Chrome.
- Install and configure the software on the target device.
- Configure Browser Restrictions:
- Use the parental control software to set restrictions on Chrome, including disabling Incognito mode.
- Password Protection (Optional):
- Some parental control software allows you to password-protect settings. Use this feature for added security.
- Restart Chrome:
- Close and reopen Chrome for the changes to take effect.
By following one of these methods, you can effectively turn off or restrict access to Incognito mode on Google Chrome. Choose the method that best suits your needs and technical expertise. Always remember to restart Chrome after making changes for them to take effect.
How to turn off incognito mode
Incognito mode is a great feature for people who are using public computers or someone else’s devices. However, it can be a problem for children who are accessing age-inappropriate content online. It is possible to disable incognito mode on Chrome and iOS Safari, so that children can’t use it to bypass Apple’s restrictions. You can also use Google Family Link to monitor browsing and block incognito mode on Android.
To turn off incognito mode on Chrome, you must open the Registry Editor and change the value of a key named Incognito Mode Availability. This key is found in HKEY_LOCAL_MACHINE Software Google Chrome Prevent Incognito Mode. To make this change, right-click in the Registry Editor and select New > Key. Name the key “Incognito Mode Availability” and set the value data to 1. You must restart your computer for this change to take effect.
In addition to preventing Chrome’s Incognito Mode, this method will also prevent Safari’s private browsing and Microsoft Edge’s incognito modes on iPhone and iPad. In the future, you will no longer be able to use these features on these devices. But you can still use other browsers, such as Firefox, to keep your browsing private. This is a valuable privacy option that you should never lose. MiniTool offers more solutions for data recovery, disk partition management, system backup and restore, and more. Visit the website to learn more about the product and download your free trial today!
How to disable incognito mode
Incognito mode is a privacy feature that is available on most web browsers. It creates a separate browsing session from the main browser that does not save your browsing history, cookies, or site data. This mode is very useful for people who want to avoid being tracked when they are online.
However, this mode can also pose a problem for parents or employers who want to monitor their users’ online activity. Disabling incognito mode can help to ensure a more transparent browsing experience. Luckily, there are some ways to disable the feature on Windows.
First, open the Registry Editor by pressing Windows + R and typing regedit. Once you are in the Registry Editor, navigate to HKEY_LOCAL_MACHINE > Policies. Right-click on the Policy folder and select New > Key. Name the key “Microsoft Edge”. Right-click the Microsoft Edge key and select New > DWORD (32-bit) Value. Name the DWORD value Incognito Mode Availability and set its Value data to 1.
If you have followed these steps, Chrome’s Incognito Mode will no longer be available. To re-enable the feature, you will need to go back into the Registry Editor and change the value of Incognito Mode Availability to 0. You will also need to restart your computer for the changes to take effect.
How to re-enable incognito mode
Incognito mode on Chrome is a handy feature that lets you browse the internet without Chrome recording your browsing history. This can be useful for those who are attempting to keep their online privacy private, such as parents who want to ensure that their children do not view pornography or other inappropriate material. However, some users have reported that the New Incognito Window option is no longer available in Chrome. This is most likely caused by a corrupted registry key. To fix this problem, you will need to run the Registry Editor and change the value for Incognito Mode Availability.
To open a new Incognito tab in Chrome, click the menu icon (three vertical dots) in the upper-right corner of the browser. Then, select “New Incognito window.” Once you have opened a new Incognito tab, it will be labeled as such in the address bar and browser window.
While Google Chrome’s incognito mode is a great feature for those who need to hide their online activity, it is not an ideal tool for children. In fact, children who use Chrome’s incognito mode can bypass parental controls and access age-inappropriate content on their computers. To prevent this, you should disable the feature in Chrome by using either Google Family Link to manage site permissions or a third-party app such as Incoquito.
How to reset incognito mode
Incognito mode is a great feature for keeping your browsing history private, but it can also be a nuisance for some people. It can prevent you from seeing websites that you’ve previously visited, and it can make it harder to find your way around the internet. Fortunately, there are ways to disable incognito mode and avoid these problems.
To disable incognito mode, you need to edit the registry. To do this, press the Windows key and type regedit, then navigate to HKEY_LOCAL_MACHINE. Right-click on the Computer entry, and then click the Edit option. After editing the Incognito Mode Availability value, click OK.
Once you’ve disabled incognito mode, you can start using Chrome normally. However, if you want to enable it again, you’ll need to clear your browser data. This will remove all cookies, form data, and browsing history from your device. You can also clear your Chrome history on mobile devices by tapping the three dots icon in the top-right corner of the screen and selecting Settings.
Parents of children often use incognito mode to keep a tab on their kids’ browsing activities. However, it’s important to note that incognito mode can bypass content filtering on a device, which can expose your child to harmful or age-inappropriate material. If you’re concerned about your child using incognito mode, consider installing a parental control app that monitors internet activity.
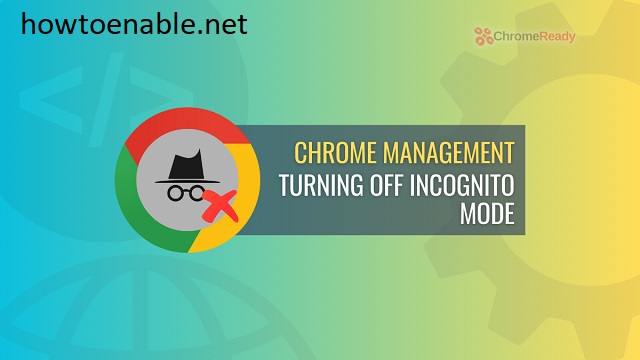
Leave a Reply