How to Turn on Incognito Mode on iPhone
Turn On Incognito Mode On iPhone ability to browse the web privately is a great benefit for those who share computers or phones. In addition to keeping your search history private, it also prevents cookies from being saved and auto-fill data from websites you visit from being synchronized to the device.
Going incognito is easy on most browsers. To enable iPhone incognito mode, open Safari and touch & hold the Tabs button.
Enabling incognito mode on an iPhone is a straightforward process that helps protect your privacy by preventing your browsing history, searches, and other information from being stored. In this guide, we’ll walk through the steps to activate incognito mode on Safari, the default web browser on iOS devices.

1. Accessing Safari:
To start, locate the Safari icon on your iPhone’s home screen. Safari is the default web browser on iOS devices, and its icon features a compass surrounded by a blue background.
2. Opening Safari:
Tap on the Safari icon to launch the web browser.
3. Navigating to a New Tab:
Once Safari is open, navigate to a new tab by tapping the icon in the lower-right corner that resembles two squares overlapping.
4. Opening a Private Tab:
At the bottom of the screen, you’ll see a “+” symbol. Tap on it to open a new tab. Here, you’ll find an option that says “Private” in the lower-left corner. Press and hold this option.
5. Activating Incognito Mode:
After holding the “Private” option, a menu will appear, offering you the choice to open a new tab or a new private tab. Select “New Private Tab,” and Safari will switch to incognito mode.
6. Identifying Incognito Mode:
When you’re in incognito mode, the interface of Safari will change to a darker theme. Additionally, you’ll see a label at the bottom of the screen indicating that you are in private browsing mode.
7. Browsing in Incognito Mode:
You can now use Safari as you normally would, but with the assurance that your browsing history, search history, and other data won’t be saved locally on your device.
8. Closing Incognito Tabs:
To close an incognito tab, tap the tab icon in the lower-right corner, then swipe left on the tab you want to close. Alternatively, you can tap “Done” in the lower-left corner and then swipe left on the tab.
9. Ending Incognito Mode:
To exit incognito mode entirely, you can tap the tab icon to view all open tabs and then close the private tab you were using. Alternatively, you can tap the “+” icon, select “Private,” and then tap “Done,” which will close all private tabs.
10. Using Shortcuts:
If you prefer shortcuts, you can quickly open a new private tab by holding down the “+” icon directly from Safari’s main screen and selecting “New Private Tab” from the menu.
11. Enabling Touch ID/Face ID for Privacy:
For an added layer of security, consider enabling Touch ID or Face ID for Safari. This will require your fingerprint or facial recognition to access your open tabs, providing an extra level of privacy.
12. Remembering Limitations:
While incognito mode helps maintain privacy on your device, it doesn’t make you completely anonymous online. Websites may still track your activity, and your internet service provider can see your browsing. It mainly prevents your device from storing local data.
By following these steps, you can easily activate and use incognito mode on Safari on your iPhone, allowing for a more private and secure browsing experience.
How to turn on incognito mode
Incognito mode is a great way to surf the web without leaving behind a trail of your browsing activities. It prevents websites from using your browsing history to track you, and it stops ads from popping up during your search sessions. It also keeps sites from saving information like your login credentials or filling out forms.
Luckily, the iPhone has incognito browsing capabilities too, so you can keep your surfing private even when using a public computer. To turn on incognito mode on an iPhone, open Safari and tap the Tabs button at the bottom right. Then, tap New Private Tab to begin browsing privately in Safari. The address bar will turn dark or black, and the buttons will also become black (instead of blue). If you want to close a private browser tab, touch & hold the Tabs button and then tap the [numbers] Tabs icon again. You can also use the three dots in the lower-right corner of the app to access a list of recently closed incognito tabs.
Safari
If you’re using an Apple product, chances are that Safari is the default browser for your device. However, you can install other alternatives like Google Chrome. Both are great choices for browsing the internet, and they both come with their own set of features to improve privacy on your iPhone or iPad.
When you’re using Safari incognito mode, your browser won’t save cookies, and won’t keep data from forms you fill out on websites. This provides a layer of privacy that’s perfect if you share your computer or tablet with others, as it keeps sites from tracking your activity.
To use incognito on Safari, select File from the menu bar at the top of the screen and choose New Private Window. Alternatively, you can also use the keyboard shortcut Command + Shift + N to access the feature. You’ll know that you’re browsing incognito if the Smart Search field on the right of the screen turns black and a message says “Private.” Tabs that you open within a Private Browsing window will work as individual private sessions, and Safari won’t share any data between them.
Note that even though you’re browsing incognito, your information may still be visible to others who have access to your device, such as family members or coworkers. Also, if your location settings are turned on, other people might be able to see the websites you visit.
Chrome
When you open a new Chrome tab in Incognito mode, the browser’s search bar and navigation bars turn dark gray and the Incognito logo appears. Once you finish browsing, the Incognito mode icon should disappear. You can also click the x Tabs button at the bottom of the screen to exit the Incognito mode.
Incognito mode is a great way to keep your browsing history private from anyone else using the same device. It hides cookies and other site data, and it doesn’t save login information or autofill data. This is a good option if you’re sharing a device with other people, such as family members or colleagues.
However, it’s important to note that using a private browser does not prevent ISPs and employers from seeing your online activity, or hide your IP address if you’re on public Wi-Fi. It can also still be tracked by sites like Google, which tracks browsing patterns to identify your user ID and link it to your account if you’re logged in.
If you want to take your privacy to the next level, consider pairing a private browser with a VPN, which will help mask your IP address and add an extra layer of protection. This is especially important if you use public Wi-Fi often, since many of these networks are not secure.
Opera
The advantage of going incognito is that no browsing or search history is saved, and auto-fill information does not get transferred between browser sessions. This is especially useful if you share your computer or iPhone with others. It’s also a great way to prevent someone from finding out about your secret plans for a surprise party or the gifts you’ve been researching online.
Enabling Incognito Mode on your iPhone is straightforward. The steps vary a bit between browsers, but you can find detailed instructions here and here. However, you should keep in mind that Incognito mode does not hide your activity from your internet service provider or from websites you visit. In addition, if you are using Wi-Fi on a public network, your employer may be able to see your activity and tie it to your account.
Brave has a few different ways to go incognito, including a New Incognito Window and an option that routes your website traffic through Tor, which can add an extra layer of privacy. It’s not quite as private as a VPN, but it can be a good alternative to regular browsing if you’re concerned about tracking. In addition to these features, Brave offers a variety of other privacy options, including blocking third-party cookies, protecting your search engine preferences, and limiting the number of tabs that can be open simultaneously.
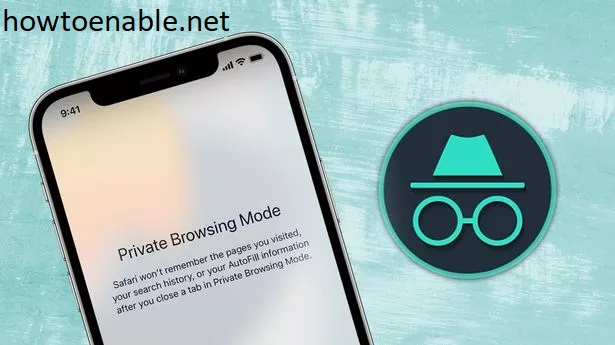
Leave a Reply