How to Enable TPM 2.0 on Windows 10
If you have a Windows PC and want to enable TPM 2.0, you can follow the steps in this article. The first step is to check your BIOS settings. You can do this by pressing the Windows Key + X. You will then find the security device section. Under Security devices, click Trusted Platform Module 2.0. The driver will be automatically added to the list. You don’t have to enable the device in the BIOS first. You can also check the configuration of TPM 2.0 by using the command line. To run the command line, you need to have elevated privileges on your PC.
Ensure that TPM 2.0 is enabled in your BIOS to protect your computer from malware attacks and protect sensitive information. You can check this in the BIOS settings by going to the Advanced Security menu, Security tab, or Trusted Computing tab. You can also access the settings with a keyboard combination or mouse if your BIOS supports it. Alternatively, you can visit the manufacturers’ websites to find out what the specific setting is for your computer Google.

In Windows 10, TPM 2.0 is available as a feature. Ensure that it’s enabled in the BIOS by accessing the UEFI Firmware Settings. To open the BIOS, press the Windows Key + R at the same time. Then, type msinfo32 to open the System Information window. If you see the TPM option enabled, click OK. If you don’t see it, then you haven’t enabled it.
How Ensure That TPM 2.0 Is Enabled In The BIOS:
TPM 2.0 was released in October 2014. Older computers do not have TPM 2.0 chips, and newer ones may not have them. The date of manufacture of your system board will determine whether it has TPM 2.0 chips. But even if your PC has TPM 2.0, it can’t do much if you don’t have a TPM-compatible operating system or programs installed on it. You can enable TPM, but your files won’t be inaccessible.
You can also check if the TPM 2.0 is enabled in your computer by running the Trusted Platform Module tool (TPMtool). This utility lets you find out more about the hardware and software installed on your computer and the TPM software on it. It also lets you know if TPM 2.0 is enabled in the BIOS.
How To Ensure That UEFI Firmware Settings Are Enabled:
The UEFI firmware is a crucial part of your computer. It connects your hardware to your operating system and is one of the first programs to run on your computer when you turn it on. It’s responsible for booting your computer and wakes up all of its components before handing them over to the operating system. However, if your UEFI firmware settings are missing or not accessible, you’ll have difficulty fixing system issues.

To access the UEFI Firmware Settings, first ensure that the computer is running in UEFI mode. This can be done by going to the BIOS setup menu on your computer and finding the compatibility support module (CSM). By disabling CSM, you can enable full UEFI mode and disable Legacy Mode from your motherboard.
How Do I Enable TPM Is Enabled:
Advanced motherboards may also have a dedicated button for resetting CMOS settings. Press and hold this button for a few seconds until the BIOS menu appears. You can also refer to your motherboard’s manual to locate the hardware components. The UEFI Firmware Settings can also help you troubleshoot Windows system problems.
UEFI supports time zone and daylight saving field settings. The hardware real-time clock can be set to either UTC or local time. The PC-AT real-time clock must be set to the local time in order to be compatible with BIOS-based Windows, however, recent versions of Windows let you change this to UTC.
How To Confirm Whether TPM 2.0 Is Enabled:
Before updating to Windows 11, you should confirm whether the TPM 2.0 chip is enabled on your computer. To do this, open the Windows 10 Settings menu and select Update and security. Next, go to Recovery and click on Restart Now. After this, select Advanced options. Choose the Troubleshoot option. Once this option is selected, the system will boot into the BIOS. You can then enable or disable the TPM 2.0 chip.
Most modern PCs come with hardware or firmware-based TPM. If your system does not come with hardware TPM, you’ll have to enable it in your BIOS or UEFI. Most large vendors have support articles for the TPM 2.0 feature. You can also find a guide from Microsoft that outlines the steps to enable TPM 2.0.
How To Enable TPM In BIOS Asus:
To confirm whether your computer is TPM enabled, visit the manufacturer’s website. The TPM setting can be found under Security and Trusted Computing. You can also access the TPM settings by pressing certain keyboard combinations. You can also access it using your mouse if your motherboard supports it.
Click Start Settings:
- How to enable TPM.
- If you need to enable TPM, these settings are managed through
- The UEFI BIOS (computer firmware) and vary depending on your device.
- You can access these settings by selecting:
- Settings > Update & security > Recovery > Restart now.
If you don’t see the TPM management screen, check the BIOS. Press the Windows key and then type “device security.” The system should display the TPM details. If you have an Intel-based laptop, the TPM will use an embedded TPM. To not see the TPM settings in your BIOS, it probably isn’t supported. If your computer is TPM-enabled, make sure it is enabled before you proceed with the installation.
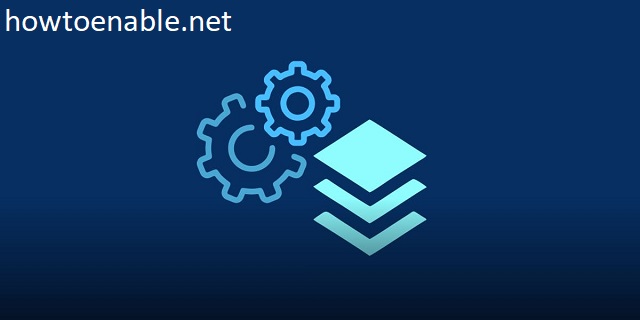
Leave a Reply