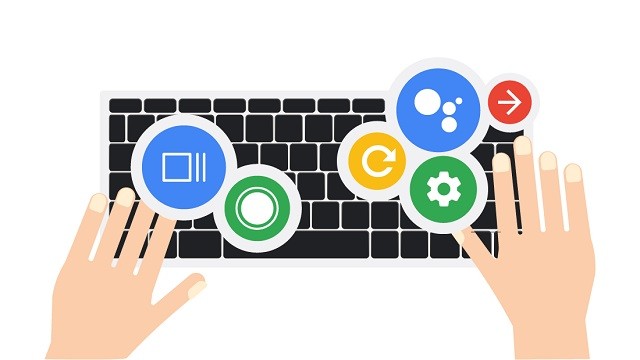How to Enable Play Store on Chromebook
If you’ve installed the latest enable play store on Chromebook OS update, you should have access to the Google Play Store. To access the Play Store, you’ll need to accept Google’s terms of service and create an account. To get started, sign up for an account on the Google Play Console. You’ll need to select “developer-unstable” in the store’s settings, and then click “OK.”
If the Google Play Store doesn’t show up, you might need to update your Chromebook to the latest version. To do this, go to the bottom shelf of your Chromebook and tap “Settings.” In the search bar, type the name of the app. Press the Enter key to search. Then, click “Install” to begin the installation process. Then, you can browse through the different apps on the Play Store Google.
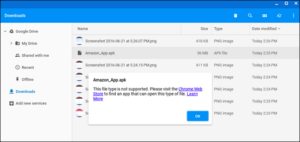
Before you can install an app from the Play Store, you may need to update the software on your Chromebook. To update your Chromebook, you need to check which version of the Chrome OS you have on your computer. Then, you can visit the Play Store by opening the Chrome browser and entering the name of the app in the search bar at the top. Once you’ve found the right app, click the “Install” button, and follow the directions.
How To Enable Play Store For Chromebook:
Occasionally, the Google Play Store might crash if your Chromebook runs low on RAM. If you’re experiencing intermittent crashes, it’s most likely that your Chromebook has too much RAM or is using too many apps and browser tabs at the same time. To find out if your Chromebook is running low on RAM, open the system’s sys-internals and type the name of the application in the search bar at the top. After typing it, click “Install” and then click OK.
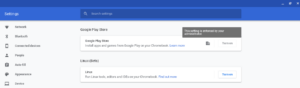
To enable the Play Store on your Chromebook, first go to the Launcher and click on “Settings.” From there, scroll down until you find the Google Play Store icon. Now, click on it and choose “Turn on to install Google Play.” It will open a window where you can see all the available applications. Once you have enabled the platform, the Google Play Store will appear on your device.
How To Download Apps On Chromebook Without Google:
If you don’t see a “Settings” column on your Chromebook’s shelf, then you need to install the “Settings” system app. You’ll need to confirm the prompts on the screen before you can proceed to the next step. Afterwards, you’ll need to click on “Development Mode” and enable the development environment. If you’re using a Chromebook with Android app support, you should install the Android app in the Google Play Store as a sideboard. However, you should not try to install any apps outside of the Google Play store.
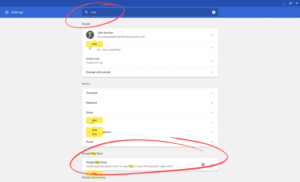
Once you’ve installed the Google Play Store, you can start using the apps on the store. To do this, open the Quick Settings panel, click on the Settings icon. Then, click on the “Turn On” button to enable the Google Play Store. Once the installation has completed, you’ll be prompted to accept the terms and conditions of use. There are many benefits to sideloading Android apps on a Chromebook, but you must be careful not to install any applications from the Google Play Store outside of its official source.
How To Enable Google Play Store On School Chromebook:
To enable the Google Play Store on a Chromebook, you should enable it in the Google Suite for Education. Then, you need to check the settings on the Chromebook and click on the “Google Play Store beta” option. Then, press OK. You should see the menu. Then, you’ll be able to see the options in Google Play Store. When you’re done, you’ll need to click on the “Play Store” button in order to enable the feature.
How To Enable The Google Play Store On Chromebook:
- Click the Quick Settings Panel at the bottom right of your screen.
- Click the settings icon.
- Scroll down to the Google Play Store and click “Open.”
- Read the terms of service and then click “Accept.”
- And go.
Once you’ve enabled the Play Store, you’ll need to install Android apps. This isn’t always possible, though, because Chromebooks do not automatically download and run Android apps. Some Chromebooks will require you to install an Android development environment in order to download and run apps. Once you’ve done this, you’ll need to follow the on-screen instructions to install the Linux. Also, you should check the box next to “Always Allow USB Debugging” to enable the Android app on your Chromebook.