How to Enable Location Permission in Chrome
If you are not comfortable with websites accessing your location for some reason you can prevent it from doing so in chrome on Enable Location Permission In Chrome. There are different options to choose from such as Never, Ask next time and While using the app.
The last one will raise the permission prompt each time a website wants to use your location. The other two are more permanent.
On Desktop (Windows, macOS, Linux):
- Open Chrome:
- Launch the Google Chrome browser on your computer.
- Go to Settings:
- Click on the three vertical dots in the top-right corner of the browser window to open the menu.
- Select “Settings” from the menu.
- Access Site Settings:
- Scroll down and click on “Privacy and security” in the left sidebar.
- Then, click on “Site settings” under the “Content” section.
- Locate Location:
- Scroll down to find the “Location” section.
- Enable Location:
- Make sure the toggle switch next to “Ask before accessing (recommended)” is turned on. This ensures that Chrome will prompt you for permission before a website can access your location.
- Manage Exceptions (Optional):
- If you want to manage location permissions for specific websites, click on “Location” under the “Content” section. Here, you can add or remove websites and set their permissions.
- Save Changes:
- Close the Settings tab to save your changes.
On Android:
- Open Chrome:
- Open the Chrome app on your Android device.
- Access Site Settings:
- Tap on the three vertical dots in the top-right corner of the browser to open the menu.
- Select “Settings.”
- Privacy Settings:
- Under “Advanced,” tap on “Site settings.”
- Locate Location:
- Scroll down and find the “Location” section.
- Enable Location:
- Make sure the toggle switch next to “Location” is turned on.
- Manage Exceptions (Optional):
- If you want to manage location permissions for specific websites, tap on “Location” under the “Content” section. Here, you can add or remove websites and set their permissions.
- Go Back:
- After making the changes, go back to the main Settings screen.
Remember that the exact steps might vary slightly depending on the version of Chrome you’re using. Ensure that your Chrome browser is up to date to access the latest features and settings.
1. Go to Site Settings
Websites can access our location information to offer a better experience by knowing our precise geographic location. However, granting them this access may not be safe for us. Thankfully, Google Chrome offers you full control over the various permissions that you allow to websites like camera, microphone and more. Enable Location Permission In Chrome.

You can also change the permission configuration for a particular website on the fly without disturbing the global defaults in Chrome by clicking on the lock icon present to the left of the address bar and selecting Site Settings. On the Site Settings screen, you can find the ‘Location’ option under Permissions. Toggle the switch next to ‘Ask before accessing (recommend)’ or click on Block to disable location services. Close the settings tab to finish.
2. Click on Permissions
Many websites ask permission for your location data like food delivery sites, cab booking websites and weather forecast sites. These websites need this data for some fair reasons like showing the products or services available in your region or telling you the weather condition in your area etc. Google
To protect your privacy you can deny this access to these sites. To do so, visit the website for which you want to disable this permission. Click on the padlock icon present in the address bar and select “Site settings”. Then scroll down to the Permissions section and click on Location. Toggle on the option Ask before accessing (recommend). This will ensure that every time you visit this site, you’ll get a prompt asking for your permission.
3. Toggle on Ask before accessing (recommend)
If you’re concerned about giving websites access to your location, you can set Chrome to ask you every time a website wants to use your location. The feature is available under Site Settings, and you can toggle the option on or off.
You can also block or allow sites to use your location from the same page. Simply click the trash icon next to a site to block it or the arrow to enable it. The same method works for Chrome on PC and mobile. You can also access these options by opening the Chrome app and clicking on the three dots in the top-right corner of the window. From there, you can select “Settings” or “Privacy and security”. Follow the instructions from the above steps to manage your location settings.
4. Click on Block
If you allow sites to access your location, they can send you curated results like local restaurants and stores. But you might not want to give away this information to all websites for privacy reasons.
Google Chrome asks you to confirm location permission whenever a website requests it. You can change the setting by clicking on three dots and selecting Site Settings. Then, you can select the ‘Ask before accessing (recommend)’ or ‘Allow all sites to access my location’ option.
Besides, you can also manage individual site permissions by clicking on Manage Exceptions. However, you must make sure that you close the settings tab after making any changes. Otherwise, the changes won’t take effect. This applies to all devices running Chrome for Android, iOS, or Mac.
5. Close the settings tab
Managing location permissions is an important part of maintaining your online privacy and optimizing your browsing experience. It allows websites to send you curated results and gives you the option to enable geolocation services on demand. To access Chrome’s location settings, click the three dots in the top right corner of your browser window and select Settings.
On the settings tab, you can change the setting to ask before accessing (recommended) or Don’t allow sites to see your location. You can also view the list of sites that have this permission and click on the trash icon to revoke their access. This way you can control the permissions of any site or web-app that you use on your smartphone or laptop. This is an effective way to protect your privacy.
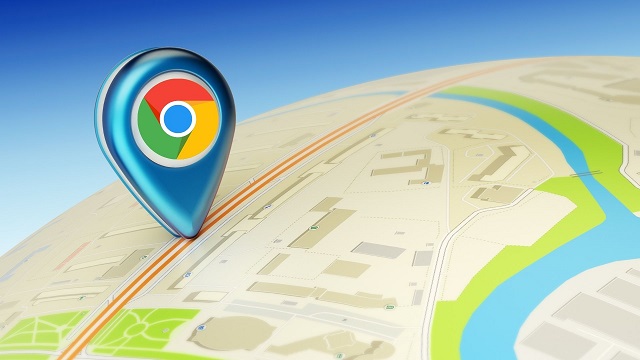
Leave a Reply