How to Enable IIS in Windows Server 2022
Whether you want to set up a simple web site or a complex one, IIS is an important part of the operating system. In this article, you’ll learn how to configure request filtering, URL rewriting, and manage memory leaks. You’ll also learn how to configure an alerting system and configure memory leak prevention. Enable IIS In Windows Server 2022
To configure request filtering on your Windows Server, open Control Panel, and go to the Programs and Features section. In the Internet Information Services (IIS) Manager, expand the Connections pane, and expand Security. Choose the Request Filtering tab. On the right, you will see the list of services that are available to filter out HTTP requests. You can choose all of them or any of them individually Google.

Using the “Regular Expression” property, you can match objects based on regular expression syntax. For example, you can use the “abc” attribute to restrict access to requests matching the path prefix “abc.” The “def” keyword will match any file with the extension “.Me.”
How To Configure URL Rewriting:
Similarly, you can restrict access to certain sites based on the prefix of the URL. This prevents the cache from serving requests that are not valid. This will prevent Internet attacks against your application server.
IIS URL Rewriting Module is a web server module that enables web administrators to manage website links. The feature helps website owners to create SEO-friendly URLs that are easy to remember and navigate. First, you need to enable URL Rewriting in IIS. To do this, visit the IIS Manager and click the Add Rule option. Once here, you’ll see different rules that you can configure. By default, you’ll select Blank Rule.
How To Configure Request Filtering:
Next, go to the Internet Information Services Manager. This option is located in the Start menu. Click on the URL Rewrite to add rewrite rules. You’ll see a detailed guide for creating rules. Once you’ve done that, you’re all set to configure URL rewriting in Windows Server 2022.

The URL Rewriting Module is a powerful tool that can be used to redirect broken URLs. It also lets you preserve parameters, if required. It also provides general constraint and redirection capabilities. For example, it redirects requests ending in html to php. The rewrite Cond condition provides a general constraint. The rewrite Cond condition matches %HTTP_HOST, the server variable containing the complete HTTP host. It also backreferences a string before.html.
How To Manage Memory Leaks:
If you have noticed that your applications are experiencing memory leaks, you need to take steps to prevent this problem. IIS has a tool called Debug Dig that you can install and use to analyze memory dumps. This tool will also provide detailed traces of the processes running on your server and can help you identify specific modules responsible for the high CPU usage.
Performance Monitor lets you graph various IIS metrics and performance counters. To use this tool, navigate to the Monitoring Tools folder, and click the “Add” button. Then, select the WMI classes or counters you’d like to monitor. You can then graph these metrics to determine which application is consuming the most memory.
How To Configure Alerting System:
You can also view the details of a particular memory leak by opening the Debugdiag report. The debugging report shows the sources of both unmanaged and managed memory leaks.
The first step in configuring your Windows Server 2022 server is to enable the alerting system. To enable this system, you can go to the Server Manager from the Windows taskbar. Alternatively, you can also click the Server Manager tile on the Windows start up screen. You’ll be presented with a list of events, and you can filter them based on the severity of the events. The severity level determines whether the alert highlighting is displayed in the thumbnails or not. You can also choose to view only the events that have a critical severity level.
Perform The Following Steps:
- Open Server Manager and click Manage > Add Roles and Features. …
- Select Role-based or feature-based installation and click Next.
- Select the appropriate server. …
- Enable Web Server (IIS) and click Next.
- No additional features are necessary to install the Web Adaptor, so click Next.
- On the Web Server Role (IIS) dialog box, click Next.
- On the Select role services dialog box, verify that the web server components listed in
- the next section are enabled. Click Next.
- Verify that your settings are correct and click Install.
- When the installation completes, click Close to exit the wizard.
Besides being displayed in the Alert Viewer, you can also choose to receive notifications via email. These notifications contain information about the problems and the steps to resolve them. Some of these alerts are generated by programmatic methods, so you may not see them in the email.
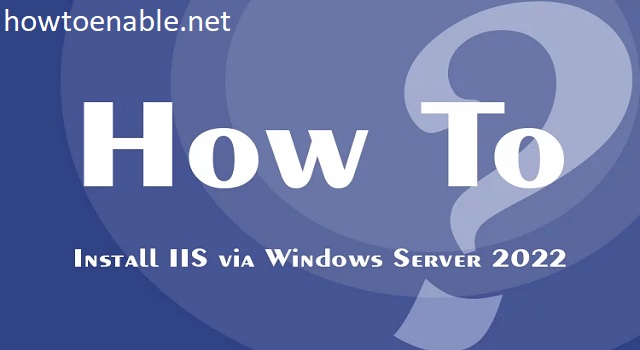
Leave a Reply