How to Enable Google Assistant Screenshot
If you haven’t enable Google Assistant screenshot, you can easily do it. Just go to the General tab in the app’s settings and toggle “Use screenshot” to the On position. That will allow Google Assistant to capture screenshots on any app you’re using. If the screenshot function doesn’t work in an app, you can open it manually. Hold the Home button while holding a screenshot icon or swipe up from the lower right or left corner. Once the Assistant is active, say “Screenshot” or type the screen name to share it.
If you’ve ever wondered how to capture a screenshot, you’re not alone. This feature makes screenshots of your mobile phone possible and comes in handy in several situations. But how do you activate screenshots in Google Assistant? There are a few different ways to do this. Keep reading to learn how to activate screenshots in Google Assistant. You’ll be amazed at how useful this tool can be! Here are some examples Google.

First, you can take a screenshot on any Android device by pressing the power button and the volume down button at the same time. This method will work regardless of which phone brand or model you have. You’ll notice that the screen will flash, and the screenshot thumbnail will be displayed at the bottom of the screen. If you’re having trouble doing this, try holding the power button for a few seconds and then pressing Screenshot.
How To Change Screenshot Settings On Android:
You may have noticed a new feature in the Google Assistant – the ability to customize the cards that appear in your feed. You can now control which cards are displayed in your feed by using a new Snapshot control setting. This feature was first added in March 2020. Previously, there was no way to customize or edit the Snapshot. After you’ve set up your Snapshot, you can toggle cards on and off.

The Actions on Google visual component supports customization, and the width and height of the card are adjustable to fit any screen. The Image source is a URL, and it should include Alt text to make it accessible. The Title and Subtitle text should be plain text. The size and font of the text should be fixed. If you want to change a text or image on a card, you can also make the text in it smaller or larger.
How To Save Screenshots To Google Photos:
If you have an Android phone, you can easily back up screenshots with Google Photos. However, if you want to save screenshots in Google Photos, you must enable the screenshot folder in the app. To do so, tap on the colorful pinwheel icon. Once there, you’ll see a chronological view of photos and screenshots. Under “photos on device” you’ll see screenshots sorted by date.

In addition to saving screenshots to your Google Photos album, you can also access these screenshots from the Google Assistant application on your Android phone or tablet. Once you’ve done this, you can access your screenshot. You’ll find a faded-out version of the screenshot in the “Screenshots” folder. Once you’ve captured your screenshot, you can then open the screenshot in Google Photos by pressing the “Screenshots” tab.
How To Change Screenshot Settings:
The Chrome incognito mode allows you to take screenshots while browsing the web, a feature which was previously unavailable to Chrome users. This mode prevents websites from accessing your local cookies and temporary data, which is a privacy concern for some people. However, it has long been annoying because you could not capture screenshots while browsing in incognito mode. So, let’s find out how to enable screenshots in Chrome’s incognito mode.
Google Assistant Settings:
- On your Android phone or tablet,
- Open the Settings app.
- Tap Apps & notifications Advanced default apps.
- Help and voice input.
- Open Use screenshot.
First of all, you need to install the Google Assistant app on your computer. You can do this manually. Click the profile icon in your browser’s top-right corner. Select “General settings.” Now, you’ll see a screen containing your Google Assistant. In the General settings window, click “Use screen content and screenshot” to enable the option. Now, whenever you want to share a screenshot with Assistant, you can do so by enabling the switch in your Google Assistant app.
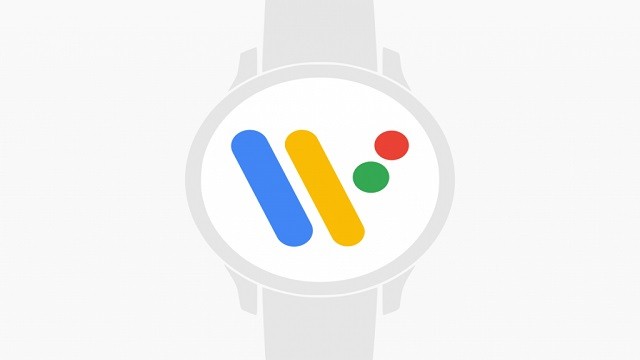
Leave a Reply