How to Enable Google Meet Background
If you want to use a custom photo as your video call background, you need to know how to enable Google Meet’s custom background. To do this, you can either upload an image of your own or choose one from Google’s stock photo gallery. This article will show you how to enable the background in Google Meet so that you can change it before entering a video call. To enable a custom photo as your video call background, you first need to visit the settings page of Google Meet.
If you use the Education version of Google Meet, you will not be able to use the custom background feature. However, you can turn off the preset background by setting the “Let users choose their own background” option at the OU or group level. To enable this feature, refer to the Help Center. There you will find more information about controlling the background in Meet. Alternatively, you can use a photo from your computer as a custom background Google.

To change the default background in Google Meet, go to the settings menu, and click on “Set as background.” Select a background picture or set a static one. You can also add a background picture from your phone. Once you have chosen your custom background image, click on “Open” to confirm your selection. Then you can enter the session with your custom background image. After setting up your meeting’s background, make sure you click “Save” when you finish.
How To Custom Background In Google Meet:
You can change the background image at any time in Google Meet. The background image should be a JPG or JPEG file with a 1920 x 1090-pixel resolution. Remember to set the file size to 16MB. Otherwise, the background will appear reversed in other people’s screens. If you choose an image, you may have to adjust the screen size. But once you’ve set the desired background image, the meeting will be more personalized.

You can customize the background of your Google Meet meetings by uploading a photo from your computer. Or, you can select from the built-in background options and add filters or styles to your image. Google plans to introduce the controls before the end of the year. In the meantime, you can use the default background to start a meeting. To change your background, follow these steps. Once you have done so, you can use your custom image as the background.
How To Uploading A Custom Photo As Your Background:
The first step in uploading a custom photo to your Google Meet background is to launch the application and open it up. You’ll need to be logged in to Google Meet. After that, tap on the visual effects button. In the next window, tap on “Upload a custom photo.”
You can also change the background of your Google Meet session before you begin, as well as during the conference. You can make the background change as many times as you like. If you want your background to change, you can use the blur effect, animated or static. If you have a custom background, you can upload it by clicking the “Change background.” The new background image will be saved in your Google Meet session, and you can use it in a future session.
How To Changing Your Background Before Entering A Video Call:
You can change your video background on Google Meet before you enter a video call. In the Google Meet settings, you can choose a background image, blur the background completely, or use a blurring effect to soften the scene behind you. You can choose an image from your computer or upload a custom background. After uploading the background image, you can change it before entering the video call.

You can also change your background while you’re in a video call. Changing the background before you enter the video call is possible on desktop and mobile devices. Click on the three-dot menu button at the bottom of the screen. From the menu that appears, click “Change background.” The same process works on mobile devices. However, make sure the camera is turned on before changing the background.
Before A Video Call:
- Open the Meet app. select a meeting.
- Before you join, down in your view, press Effects.
- To lighten up your background a bit, press Blur lightly.
- Completely blur your background, tap Blur background.
- To upload your background, press Add. …
- When you are done, press Done.
- Tap Join.
Changing your Google Meet background is easy and intuitive. Changing your background is easy to do and is free. Go to the video preview screen and click the “Change Background” button. From there, you can change the background image and add a blur effect to it. You can also use a custom image to change the background image. If you want to use an image other than a stock one, you can upload it to your video background and save it as a favorite.
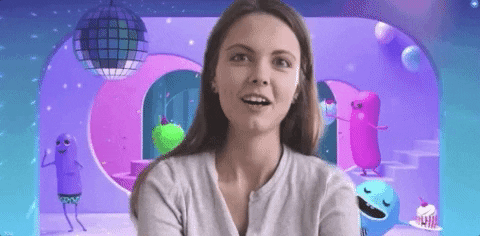
Leave a Reply