How to Change Screenshot Settings on Windows 10
If you’ve ever wondered how to change screenshot settings on your Windows 10 PC, then you’ve come to the right place. To do so, simply follow the steps outlined in this article. Then, you’ll know how to preserve MLAA filtering in screenshots, turn on 3 finger screenshot on Samsung, and enable sound alerts for screenshots in Bixby. You can also learn how to change the folder where Windows saves screenshots.
When you press the PrtScn button on your keyboard, Snip & Sketch will open automatically. The application has several modes that let you capture specific areas of your screen. It is possible to change these modes as needed. When you click the “New” button, the entire screen will be grayed out, so that you can choose the specific area that you want to capture Google.

The Print Screen key is another shortcut for taking screenshots. This key works in capturing the entire screen, but also copies the screenshot to the clipboard. To save a screenshot, you must paste it into an image editing application. However, if you want to take screenshots without a mouse, you can set up the PrtScn button to open Snip & Sketch automatically.
How To Change Screenshot Settings On Android:
Whether you’re using Windows Live Viewer or your desktop, you’ve probably wondered how to preserve MLAA filtering in screenshots. The reason is simple: MLAA looks great in action. It is also quite computationally expensive to implement. However, you can get some tips from ex-Pandemic staff and developers. Keep reading to learn how to preserve this important feature. Hopefully, this will help you create better screenshots!

You can turn on the three-finger screenshot mode on your Samsung phone to take a screenshot in a few easy steps. Just swipe downwards on the screen to take a screenshot and you’ll hear a few sound effects and see a flash of light on the screen. To enable the three-finger screenshot feature, go to Settings > Buttons & gestures>Quick gestures and then enable it.
How To Change Screenshot Settings Samsung:
The three-finger screenshot mode allows you to take a screenshot with three fingers on the device. This feature is particularly useful if you need to edit the content of a screenshot. You can also use the smart select panel to crop a screenshot before taking it. Simply swipe upwards several times until you see the Smart select panel. You can then move and crop the screenshot to your desired location. When you’re done, you’ll see a button that says “Done” and you’re all set.
How To Change Screenshot Settings Mac:
You can use the smart capture feature in your Samsung Galaxy S8 to enable notifications whenever a screenshot is taken. It’s part of the advanced features menu in the settings app. Tap the icon to begin taking a screenshot, which will display on your device’s near-bottom corner. This feature also comes with some additional options, such as editing the screenshot instantly or sharing it to Facebook. Moreover, you can choose to hide the status bar and navigation bar when capturing a screenshot.

Another way to enable sound alerts for screenshots is to turn on the Bixby voice assistant on your Samsung Galaxy S8. The assistant is built into One UI, which lets you customize your experience on your device. The screen is flashing, and a camera shutter sound can be heard. The screenshot is saved to the Gallery. Once you’ve saved it, you can hear it in the background by selecting it on your phone’s Home screen.
How To Changing Screenshot Settings In Windows 10:
The first step to change the screenshot settings in Windows 10 is to change the default location where the saved screenshots go. By default, screenshots are stored in the Pictures folder. To change this location, click the Move button in the Default Location menu. Then, select the location you want to use for your screenshots. You can then rename this new folder as Screenshots. Alternatively, you can use a third-party screenshot tool.
Open The Settings App:
- On your Android phone or tablet, open the Settings app.
- Tap Apps and notifications and then Advanced then Default Apps and Help & voice input.
- Open Use screenshot.
Next, open the File Explorer and navigate to the folder where you want the screenshots to be stored. You will find the Screenshots folder in the File Explorer. If it’s not there, try restarting Windows Explorer. This should resolve the issue. If you still can’t find the folder, you can check the Recycle Bin. Restoring the image file will restore the screenshot to the original location. If you’ve deleted a screenshot by mistake, you can revert the change.
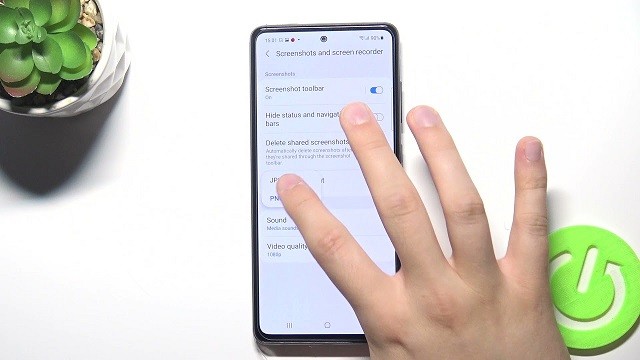
Leave a Reply