How to Enable Find My Device on iPhone
Enable Find My Device On iPhone Log in to your iCloud account. All of your devices appear on a map. Select your iPad. If it’s nearby, play a sound. You can also choose Lost Mode, which locks your iPad and displays a message asking whoever finds it to contact you. This option also suspends any credit or debit cards added to Apple Pay and student ID cards in the Wallet app.
Enable Find My Device On iPhone is a crucial step in securing your device and ensuring that you can locate it in case it’s lost or stolen. This feature is a part of Apple’s iCloud services and provides you with the ability to track the location of your iPhone, iPad, Mac, Apple Watch, or Air Pods.
Additionally, Find My iPhone allows you to remotely lock your device, play a sound to help locate it, or even erase its data if necessary. Here’s a step-by-step guide on how to enable Find My iPhone on your iPhone.
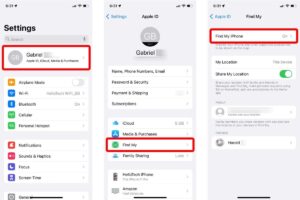
Step 1: Update iOS
Before you proceed, ensure that your iPhone is running the latest version of iOS. Apple regularly releases updates that may include security enhancements and improvements to Find My iPhone. To check for updates, go to Settings > General > Software Update.
2: Sign in to iCloud
Find My iPhone relies on iCloud services, so you need to be signed in with your Apple ID. If you don’t have an Apple ID, you’ll need to create one. To sign in or create an Apple ID:
- Open the Settings app on your iPhone.
- Tap on your name at the top of the screen.
- If you’re not signed in, tap “Sign in to your iPhone” and enter your Apple ID and password. If you don’t have an Apple ID, tap “Don’t have an Apple ID or forgot it?” to create one.
3: Enable iCloud
After signing in with your Apple ID, you need to enable iCloud. Follow these steps:
- In the Settings app, tap your name at the top.
- Scroll down and tap “iCloud.”
- Toggle the switch next to “Find My iPhone” to the ON position.
4: Configure Find My iPhone settings
Now that iCloud and Find My iPhone are enabled, let’s configure some settings:
- In the Settings app, go back to your name at the top.
- Tap “Find My.”
- Toggle the switches next to “Find My iPhone” and “Share My Location” to the ON position.
5: Set up Send Last Location
The “Send Last Location” feature can be useful in case your device’s battery is critically low. It sends the last known location of your device to Apple when the battery is critically low. To enable this:
- In the Find My settings, toggle the switch next to “Send Last Location” to the ON position.
6: Test Find My iPhone
To ensure that Find My iPhone is working correctly, you can perform a quick test:
- Open the Find My app on another Apple device or go to iCloud.com and sign in with the same Apple ID.
- Select the “Devices” tab to see a list of your connected Apple devices.
- Choose your iPhone from the list to view its current location on a map.
7: Use Find My iPhone features
Now that Find My iPhone is set up, you can take advantage of its various features:
- Play Sound: If your iPhone is nearby, you can make it play a sound to help locate it. This is useful if your device is misplaced in your home or office.
- Lost Mode: If your iPhone is lost, you can enable Lost Mode, which locks your device with a passcode and displays a custom message on the screen. It also tracks the device’s location history.
- Erase iPhone: In case your device is stolen or you can’t recover it, you have the option to remotely erase all the data on your iPhone to prevent unauthorized access to your personal information.
8: Keep Find My iPhone enabled
To ensure the continued functionality of Find My iPhone, it’s essential to keep it enabled. Avoid signing out of iCloud or disabling the Find My iPhone feature unless necessary.
By following these steps, you’ve successfully enabled Find My iPhone on your device, providing an added layer of security and the ability to locate your iPhone if it’s ever lost or stolen. Regularly check your device’s settings and ensure that Find My iPhone is active for peace of mind in case of unforeseen circumstances.
Find My
To locate an iPhone, iPad or iPod touch that’s turned on and online, open the Find My app and tap the device name. If the iOS device is offline, it will show when it last went online and its location on a map.
If the iPad is running iOS 12, you can also use a new feature called Send Last Location. This automatically transmits the iPad’s location when its battery is critically low, which might help you recover it.
A green dot means the device is active, while a gray dot indicates it’s offline or on power reserve mode. If the device is offline, you can still play a sound from the iPad, lock it and track its location or remotely erase it.
You can also use the Apple ID website to locate an iOS or Mac computer that’s signed in to your account. You can also see a list of your devices on the All Devices tab.
If you have Family Sharing set up, you can use one of your other family members’ iPhones to quickly find an iPad that’s been lost or stolen. When you select the iPad in the Devices list, it will display options like Play Sound (to remotely ring the tablet with a loud ping), Directions (to get directions directly to the tablet), or Mark as Lost (which locks the device, disables sounds and notifications, and displays your contact information on the screen for anyone who finds it). If your phone is missing, you can also enable Activation Lock so no one can activate it without your Apple ID password.
Lost Mode
If you want to make an iPhone more difficult to locate or even recover, enable Lost Mode. You can do this from the Find My website or the Apple app on another device. After you sign in, choose All Devices at the top of the screen and select your iPhone. You will see a map that shows the last location of your iPhone. If it is powered on, you can also hear your iPhone play a loud pinging sound. You can also add a custom message and your phone number to be displayed on the Lock screen of your iPhone or iPad. If someone finds the iPhone, they can tap the Phone button to call you.
Lost Mode also locks your iPhone, disables any credit or debit cards added to Apple Pay, and activates Low Power mode to preserve battery life. The iPhone will still ring for incoming phone and FaceTime calls. You will receive a confirmation email and if you have Family Sharing enabled, all your other family members’ devices will be listed as well.
You can also choose Erase This Device from the website or app if you are certain that your iPhone is lost or stolen. I will be prompted to enter your passcode, if you have one set up, or enter your iCloud password to confirm that you want to erase the iPhone. This is not foolproof, though. If someone knows your passcode and has access to a computer with iTunes, they can still wipe the iPhone.
Send Last Location
Enable Find My Device On iPhone You can use the Find My feature to locate any Apple device — even if it’s offline or has a dead battery. This includes the iPhone, Apple Watch, and any other device you’ve enabled the feature for on your iCloud account. Open the Find My app and choose a device to locate. You can see its location on a map, and select it to play a sound (even when it’s in silent or vibrate mode) or send it to “Lost Mode.” This locks the device and disables Apple Pay on it, and displays an alert asking that it be returned to you.
In iOS 11, you can also enable a feature that allows the iPhone to automatically transmit its last-known location to Apple before it shuts down or runs out of power. This increases the odds that you’ll be able to recover the phone.
You can use the same features to find an iPad on a computer, but you’ll need to be logged in to your iCloud account and have a backup of the device. This way, you’ll be able to restore the device after you’ve recovered it. If you don’t have a recent backup, you can use another Apple device to find the iPad and then restore its data from iCloud Backup. The same process is possible for an iPod touch.
Erase iPhone
When the iCloud Erase feature is enabled, it gives you one last option to protect your data in the event of theft or loss. This feature is easy to enable and can prevent sensitive information from falling into the wrong hands, whether your device is lost or stolen. If you don’t have a lot of data that needs to be erased, this feature is a good way to safeguard your device.
To Enable Find My Device On iPhone this feature, go to Settings > General > Reset, then tap Erase iPhone. You’ll be asked to enter your passcode and confirm that you want to erase your device. Once the device is erased, it will be unusable and cannot be restored by someone else.
In some cases, the iCloud Erase feature may not work properly. This is mostly due to Internet speed problems because the process depends on a fast internet connection. It is a good idea to check the Internet speed before you try to use this feature on your phone.
If you’ve tried all the above solutions, and the iCloud Erase feature still doesn’t work, then you can try to restore your iPhone by using a third-party tool. This tool can unlock iPhone after 10 failed passcode attempts and is compatible with all iOS versions. The software is called Tenor share 4ukey and can be downloaded on your computer. Once you’ve installed the program, connect your iPhone to your computer via USB cable.


